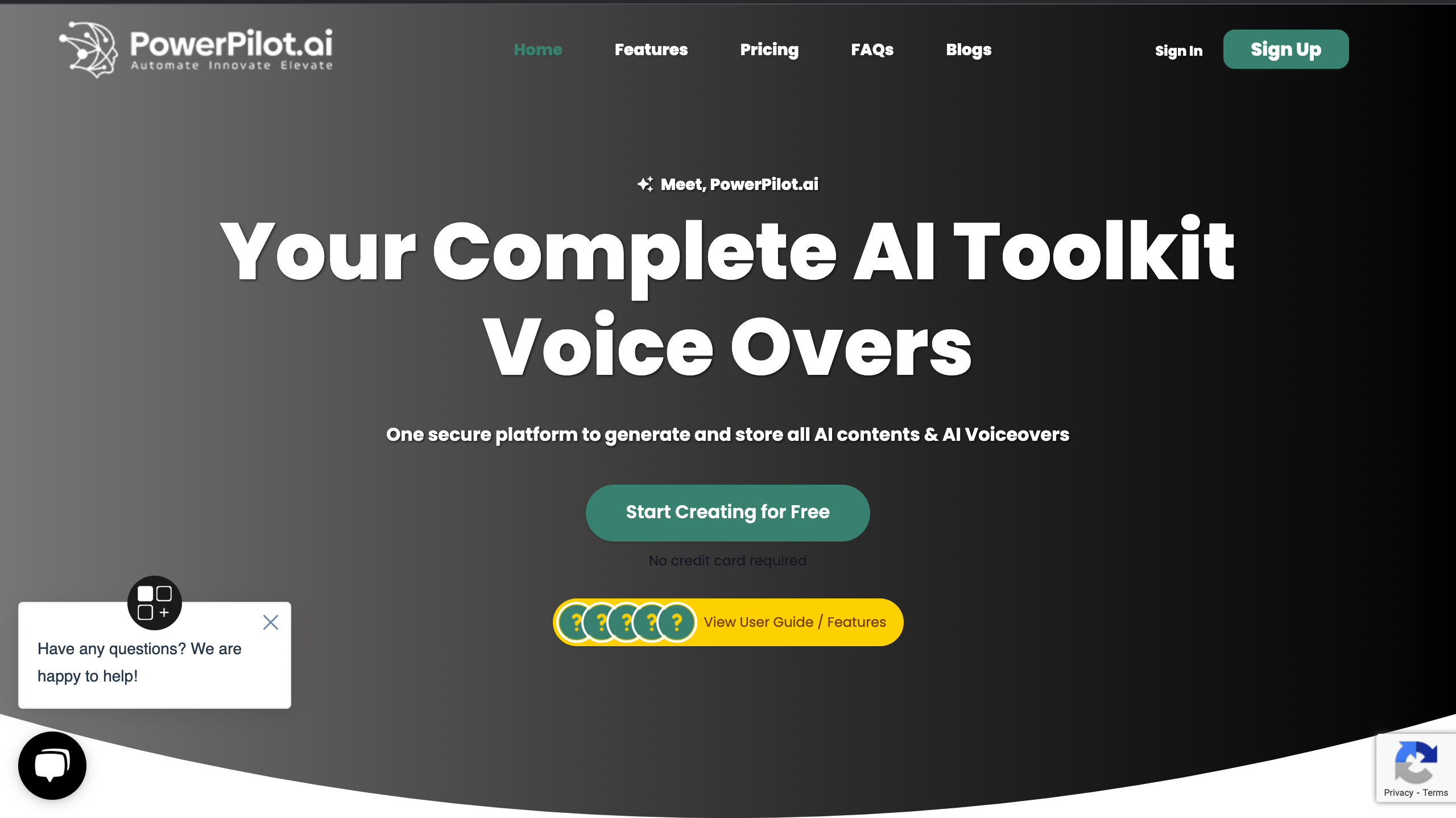
Welcome
This is the user guide for PowerPilotAI, a powerful SaaS platform that allows users to generate various text contents using AI technology.
Signup
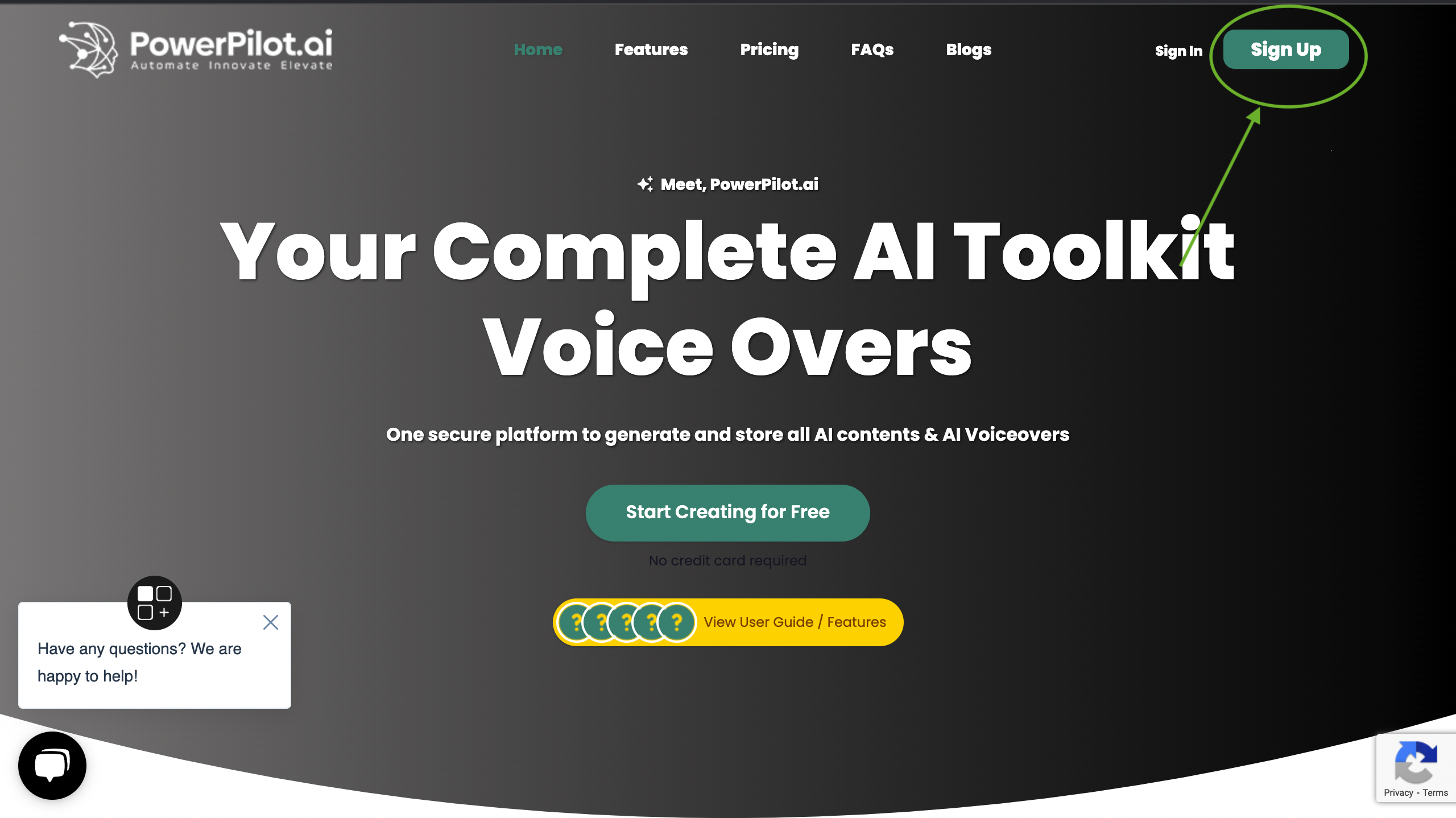
Signup
For new user registration click on sign up button to sign up in the platform.
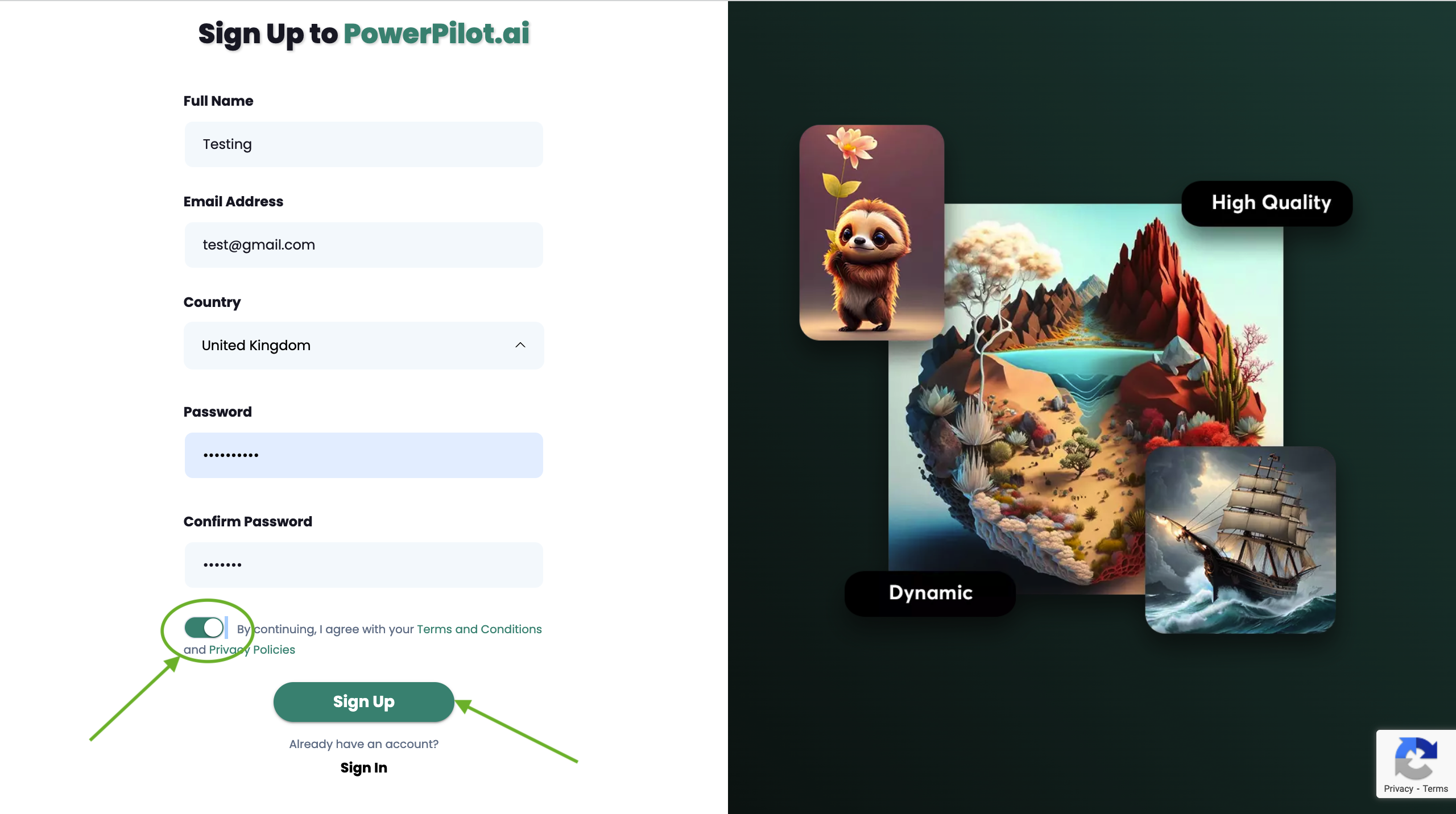
Fill all the details which is requried for sign up and don't forget to read our privacy policy and terms. After filling all details accept our terms and policy and click on sign up button to sign up in the platform.
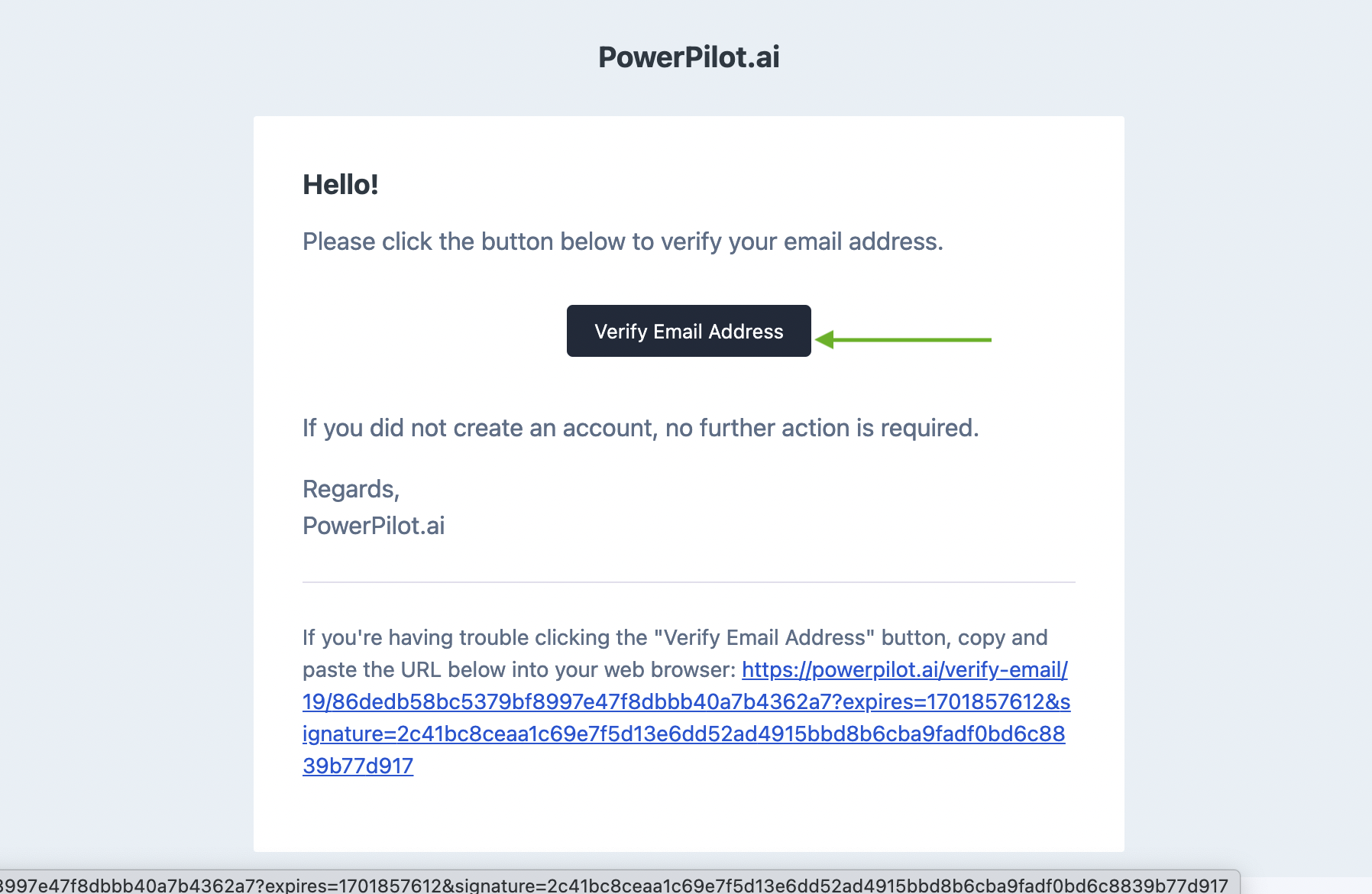
After signup we sent a mail to verify your account Please check your email if you don't get it please check spam folder also.
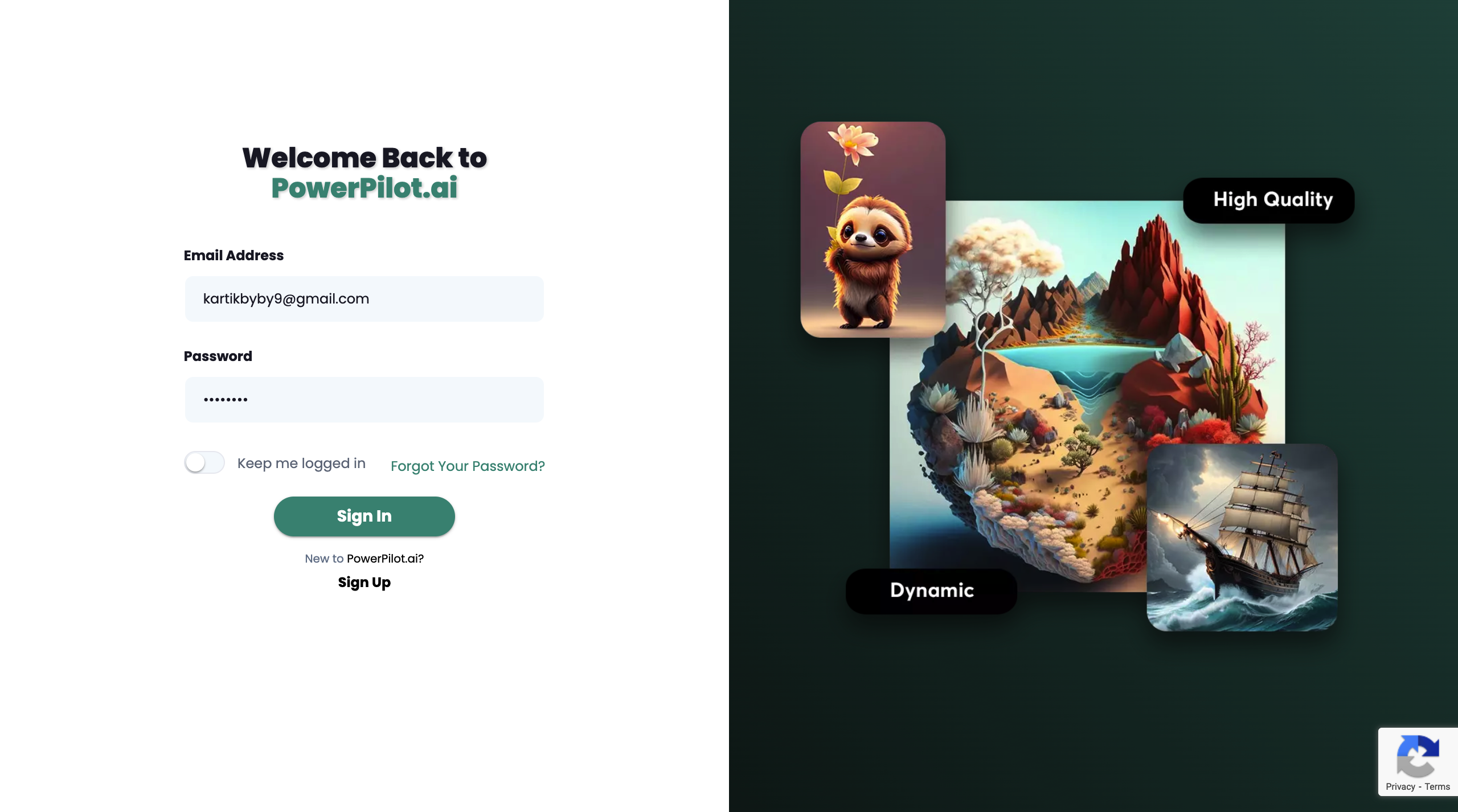
After verification login with your email and password and let's explore PowerPilotAI.
Dashboard
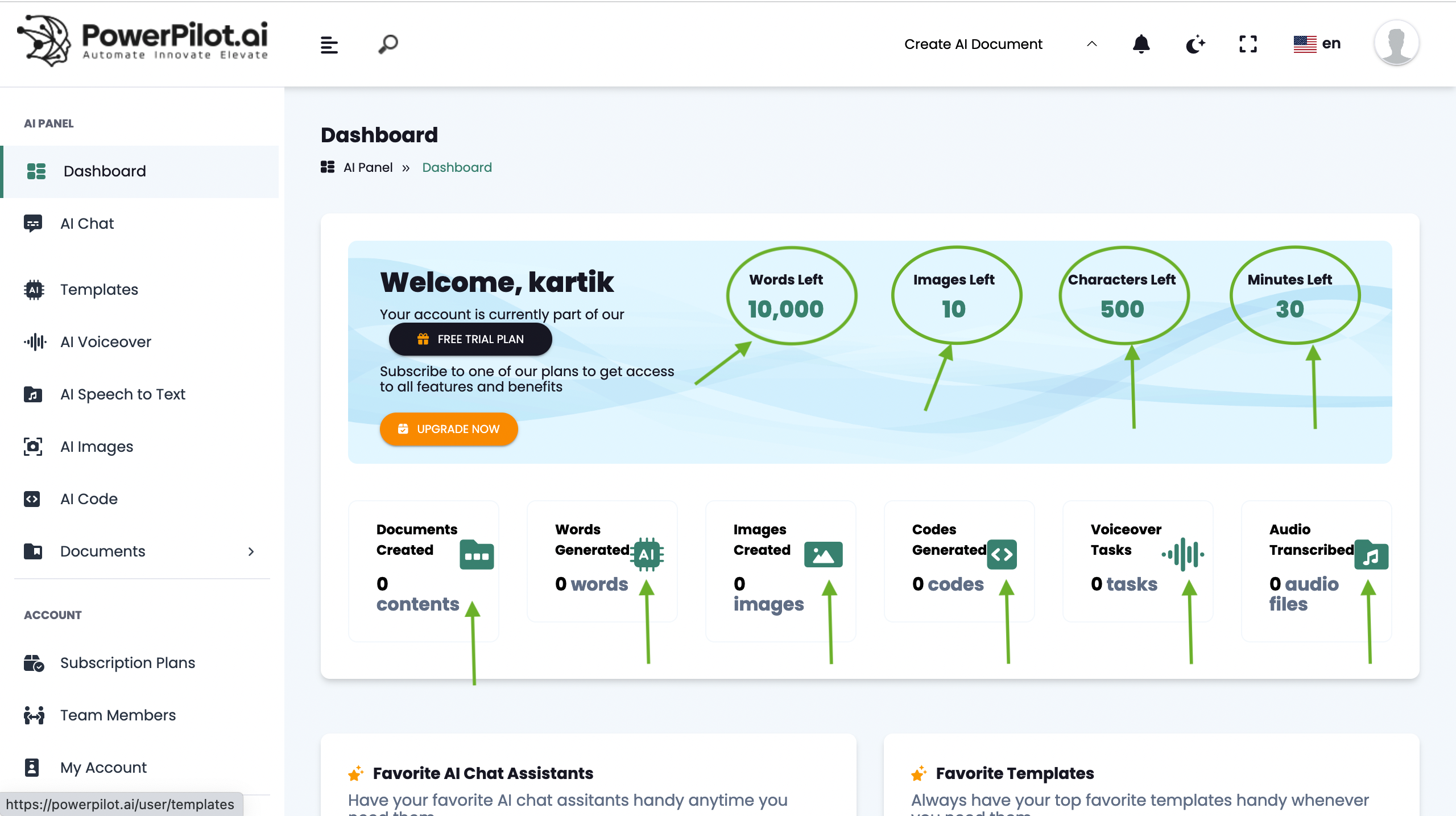
User Dashboard
After Successfully login you will redirected to user dashboard where you can see all details like how many words you have left and how many images you have left and how many words generated by you etc..
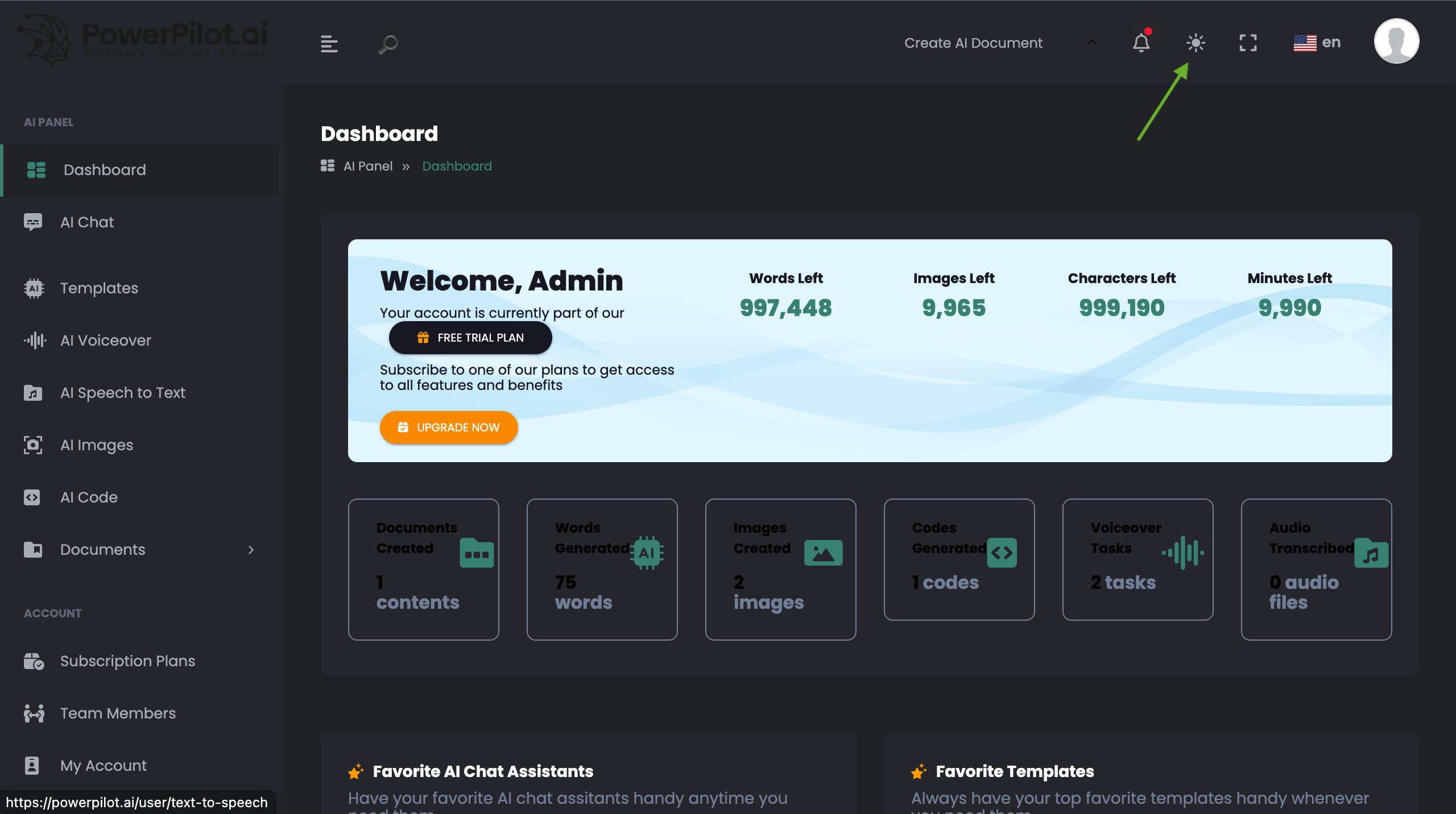
Dark Mode
You can easily change the theme mode light to dark.
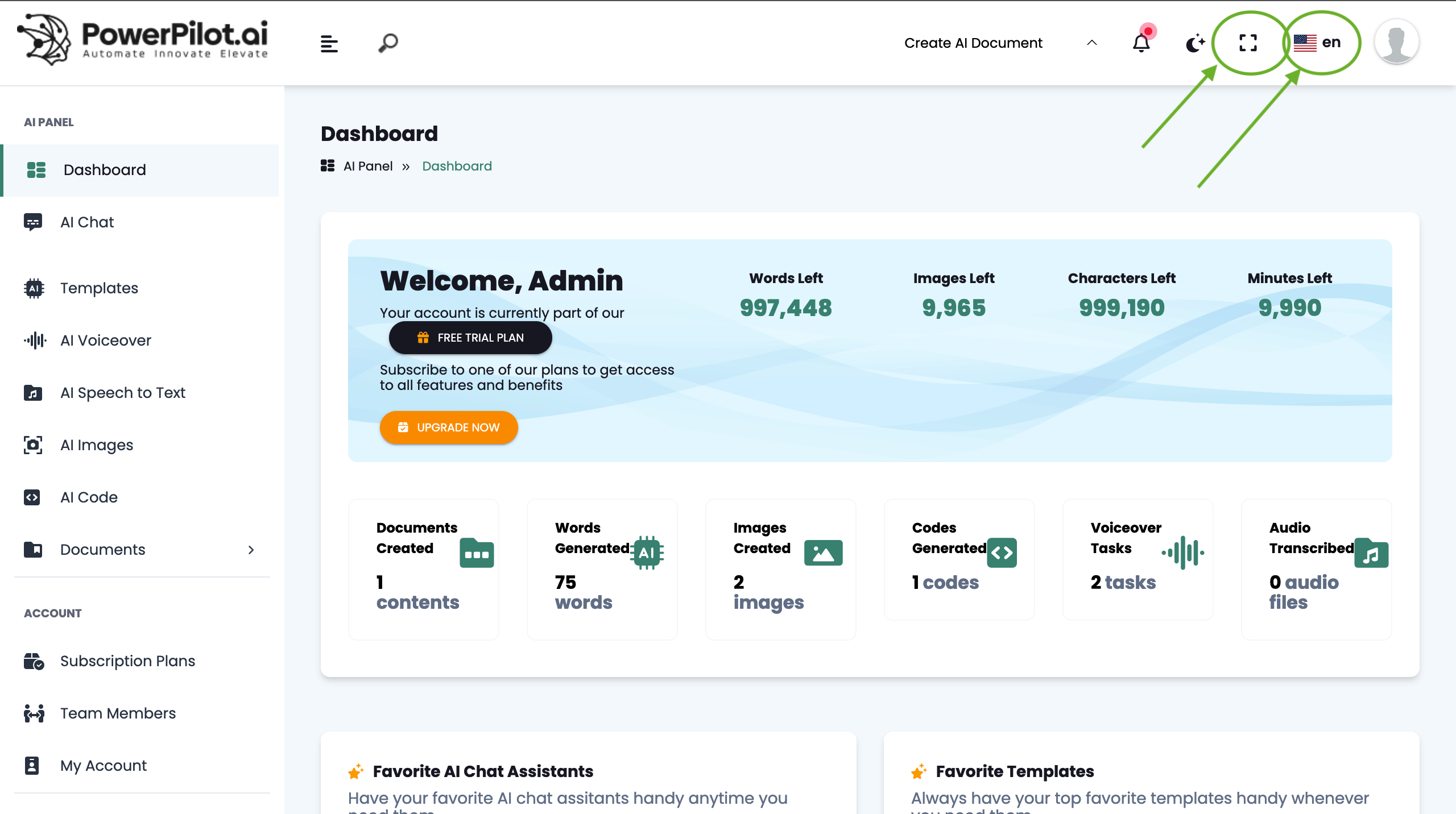
Language
You can easily change the Language and also you can use in full screen.
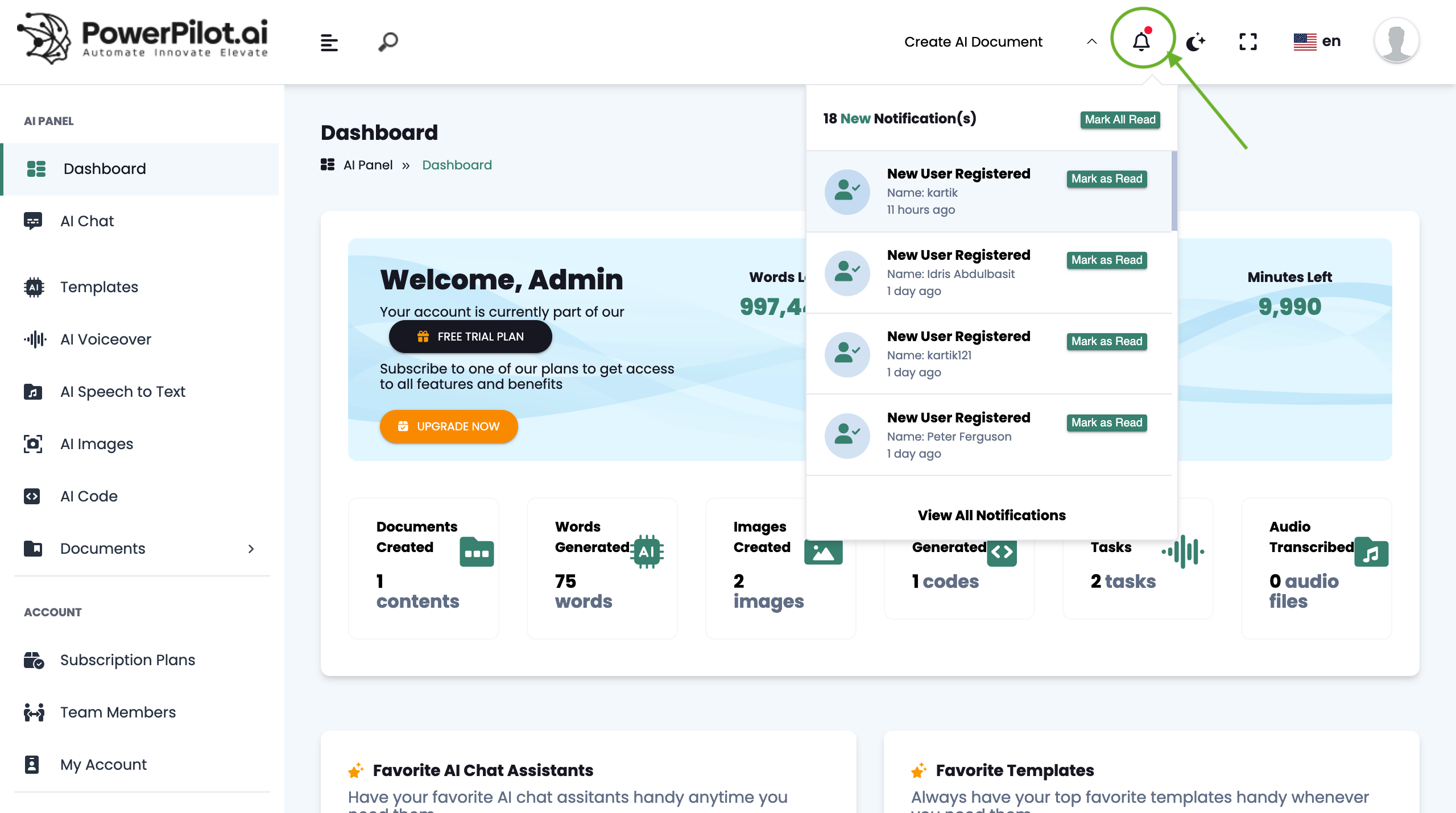
Notifications
You can see all new notifications here.
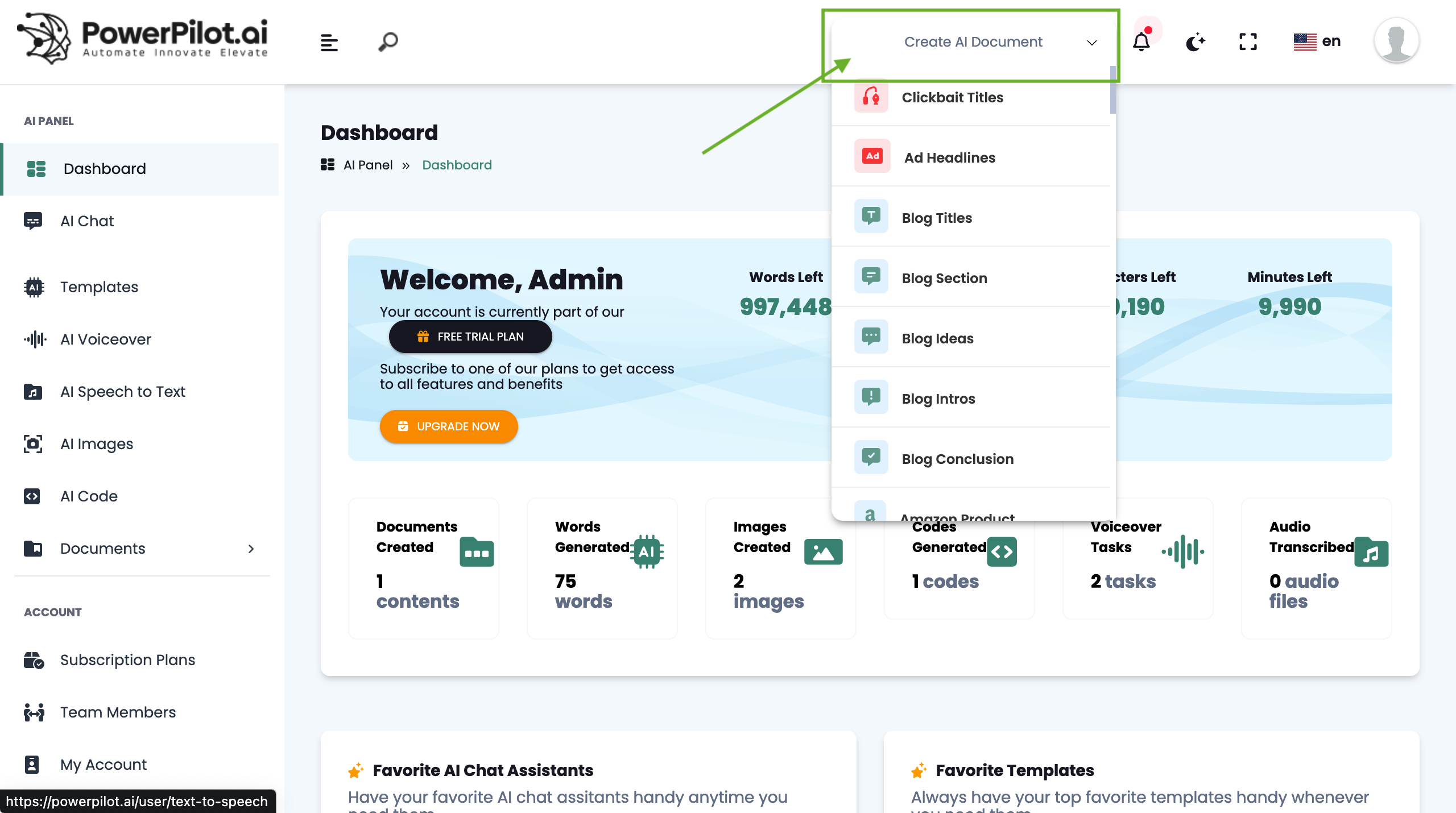
Create Documents
This is a short-cut to create a document without going to templates page you can select directly from here.
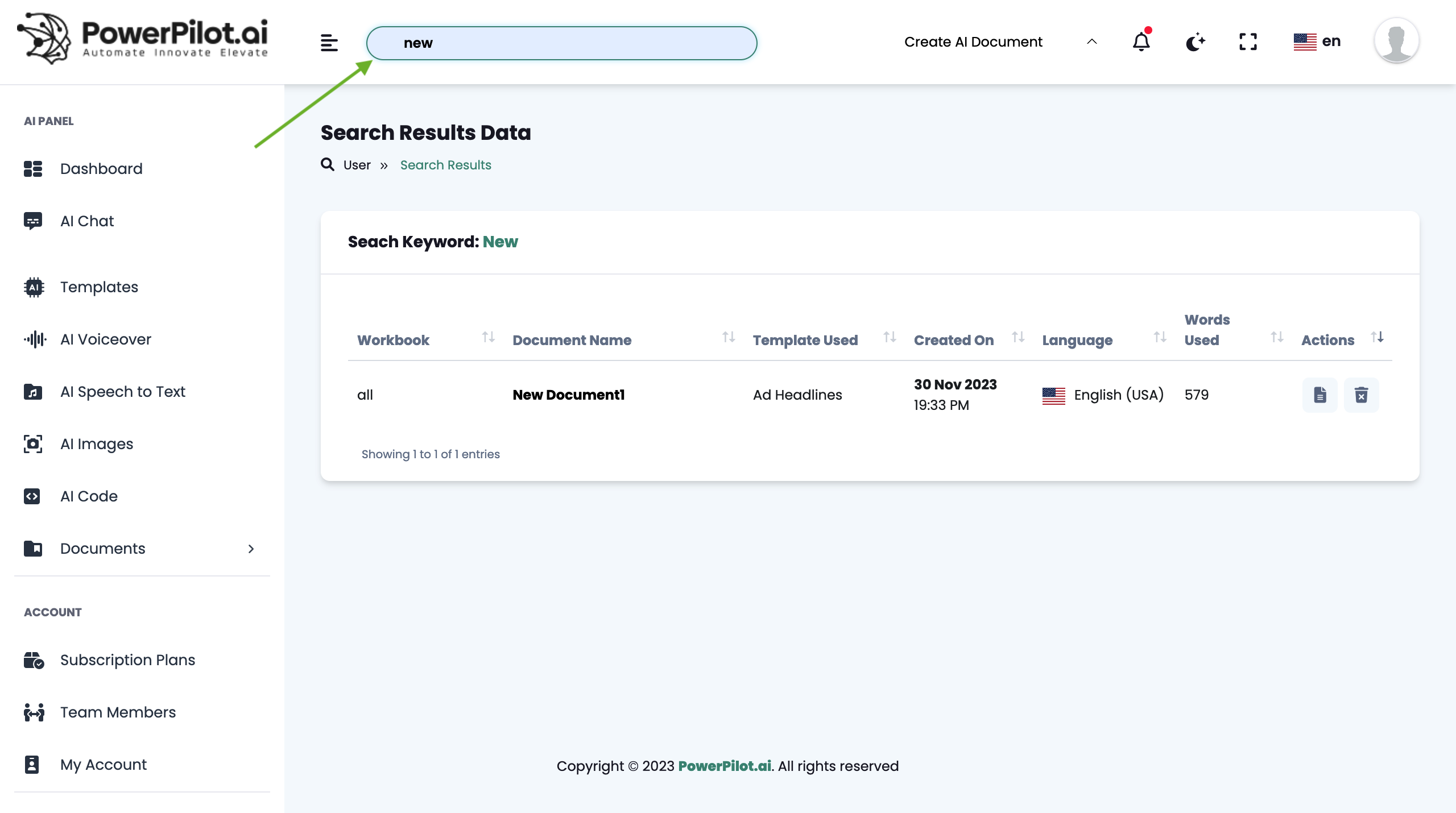
Search Documents
You can search for a specific document by entering the document name.
Subscrption Plans
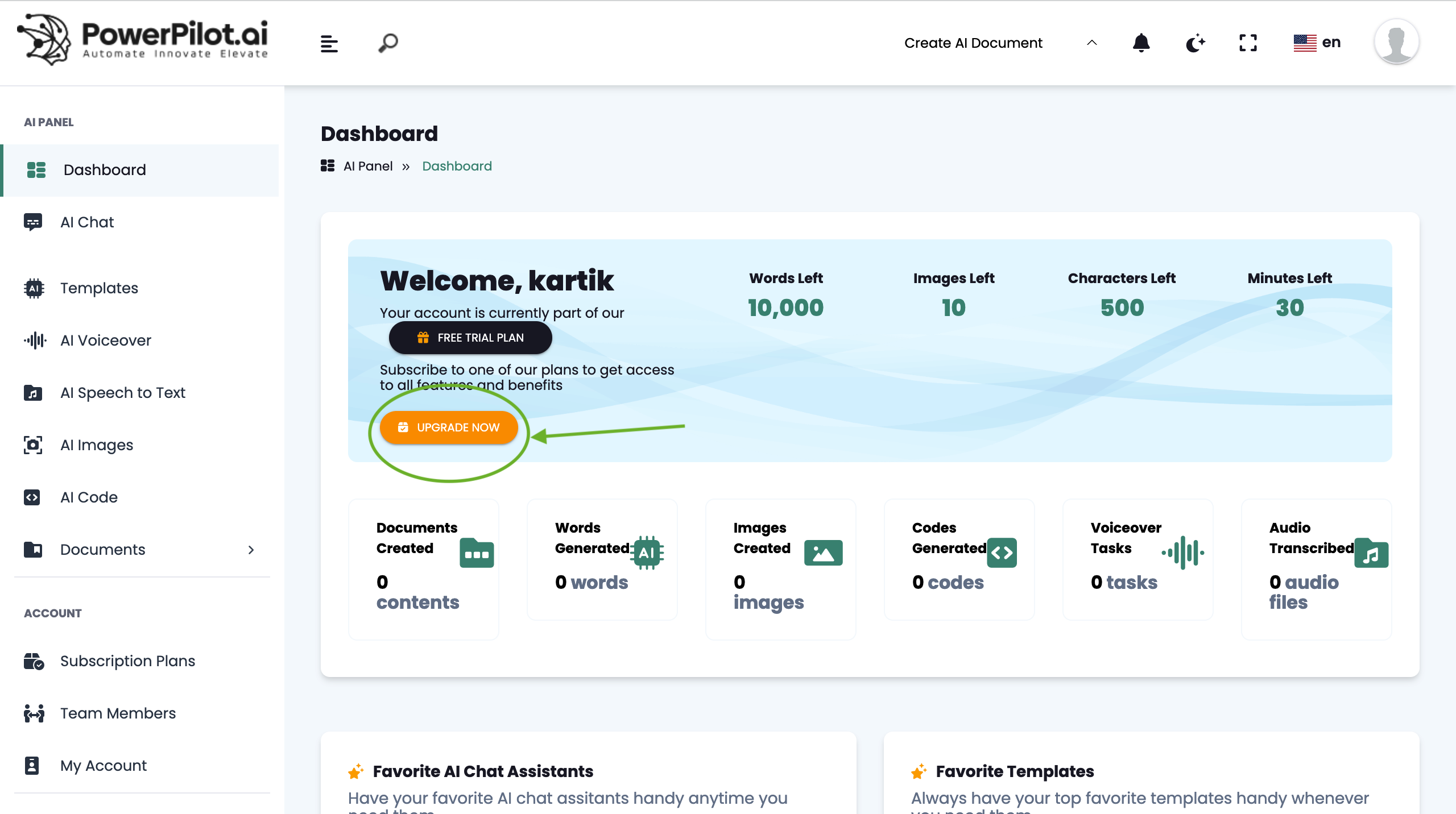
Pricing
You got free trial plan with limitations but you can remove your limitations with our best pricing plans by clicking on Upgrade button.
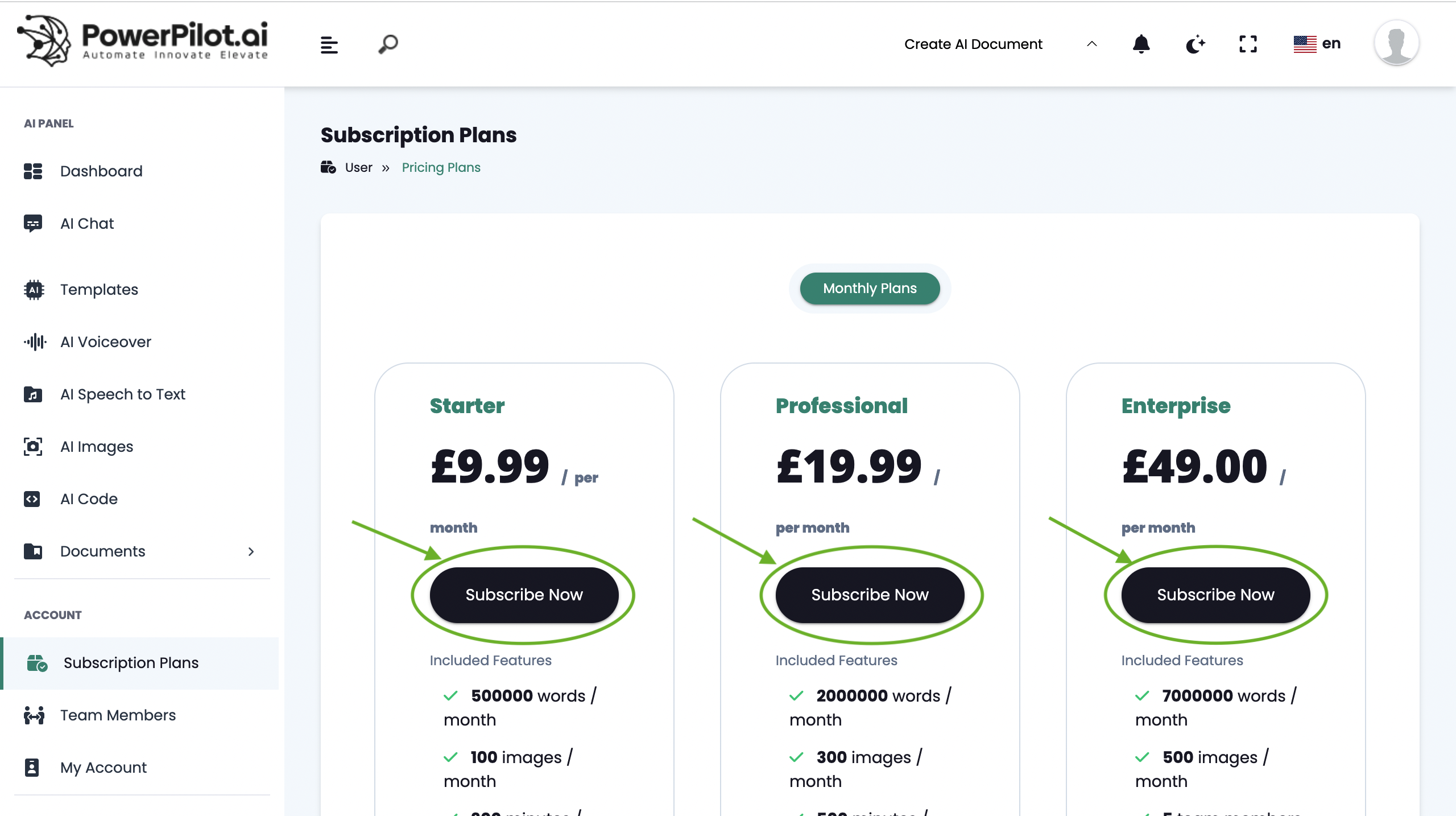
After clicking upgrade button you can see we have 3 pricing plans for users. You can select any one of them according to your need by clicking on subscribe button.
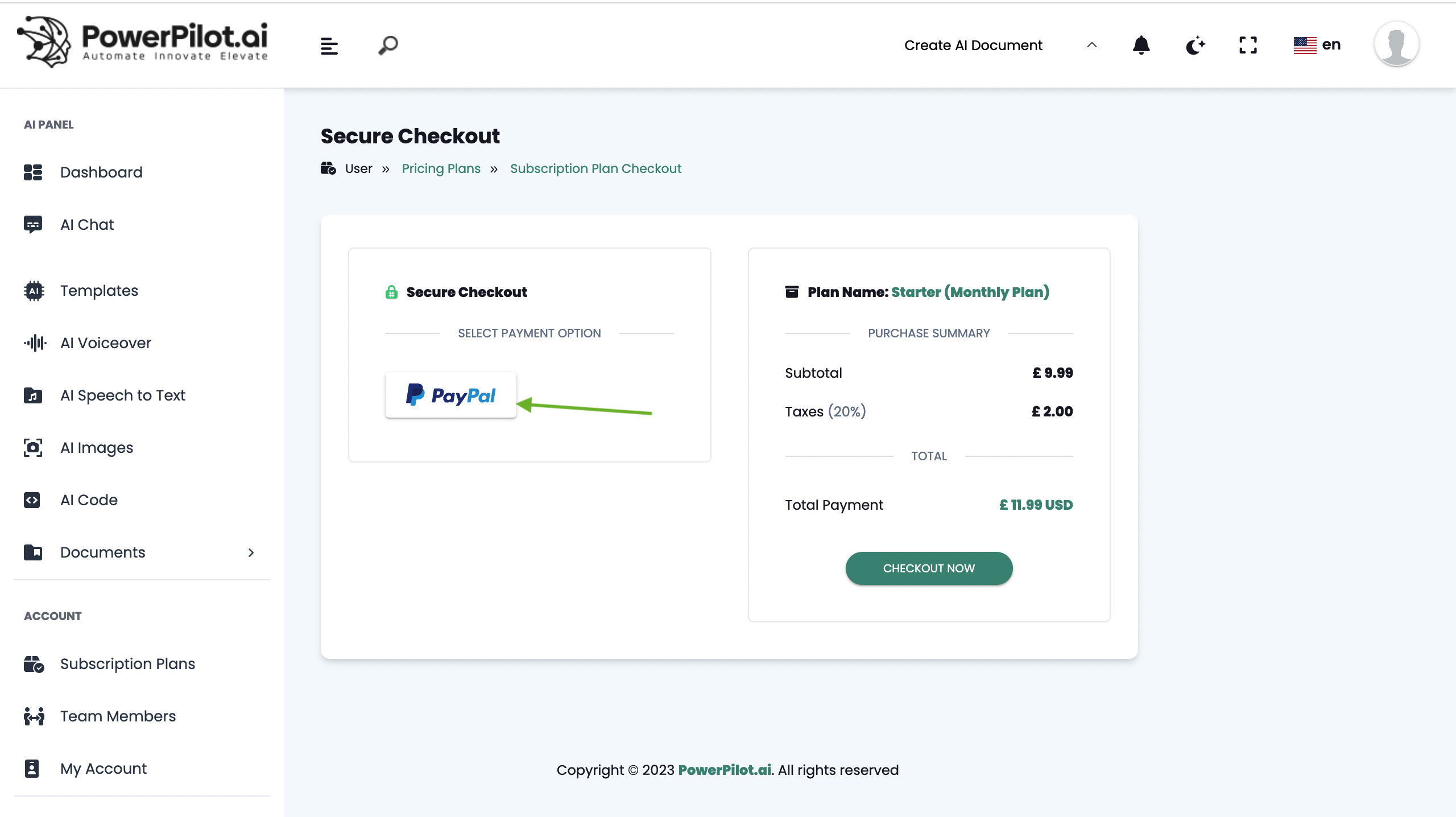
Select Payment Option and click on checkout now button.
AI Tools
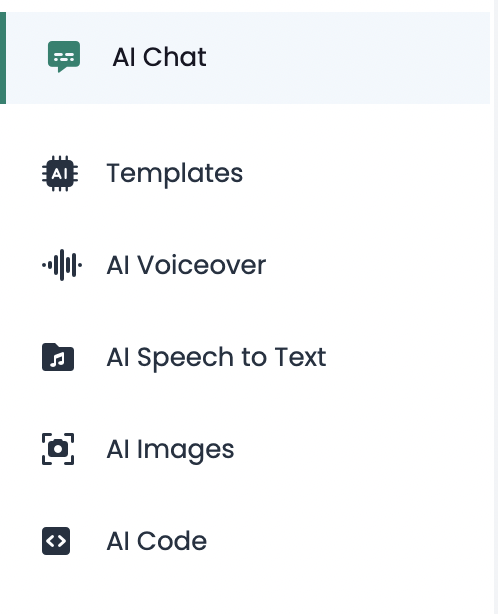
AI Tools
As you know this is a pwerfull ai tools platform here is the list of all of our tools integrated.
AI Chat
AI Content
AI Voiceover
AI Speech to Text
AI Image
AI Code
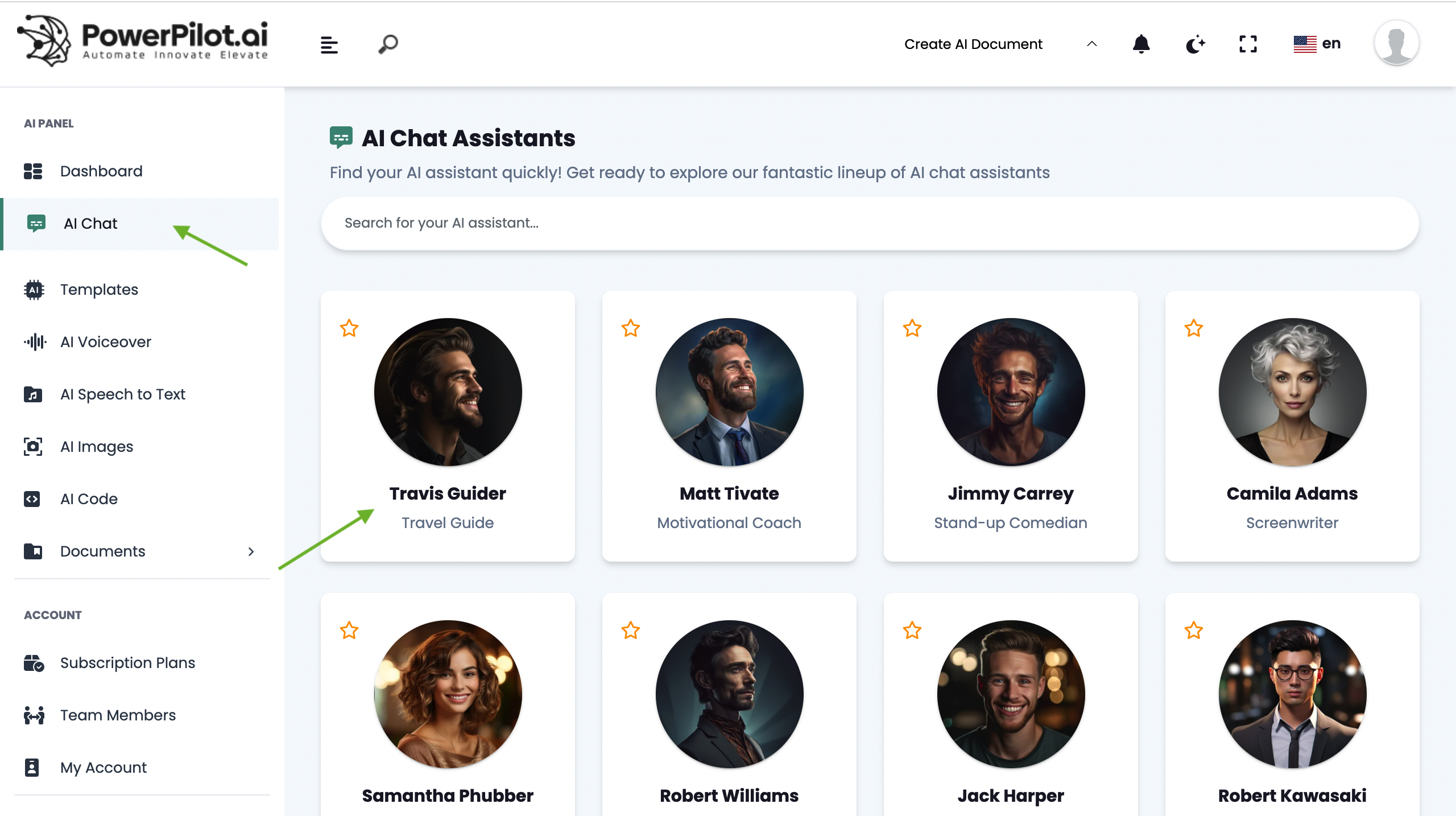
1. AI Chat
Meet our ai chat assitants. They are always online to help you. Every assitant have different specialisation you can chat with anyone from the list as per your need.
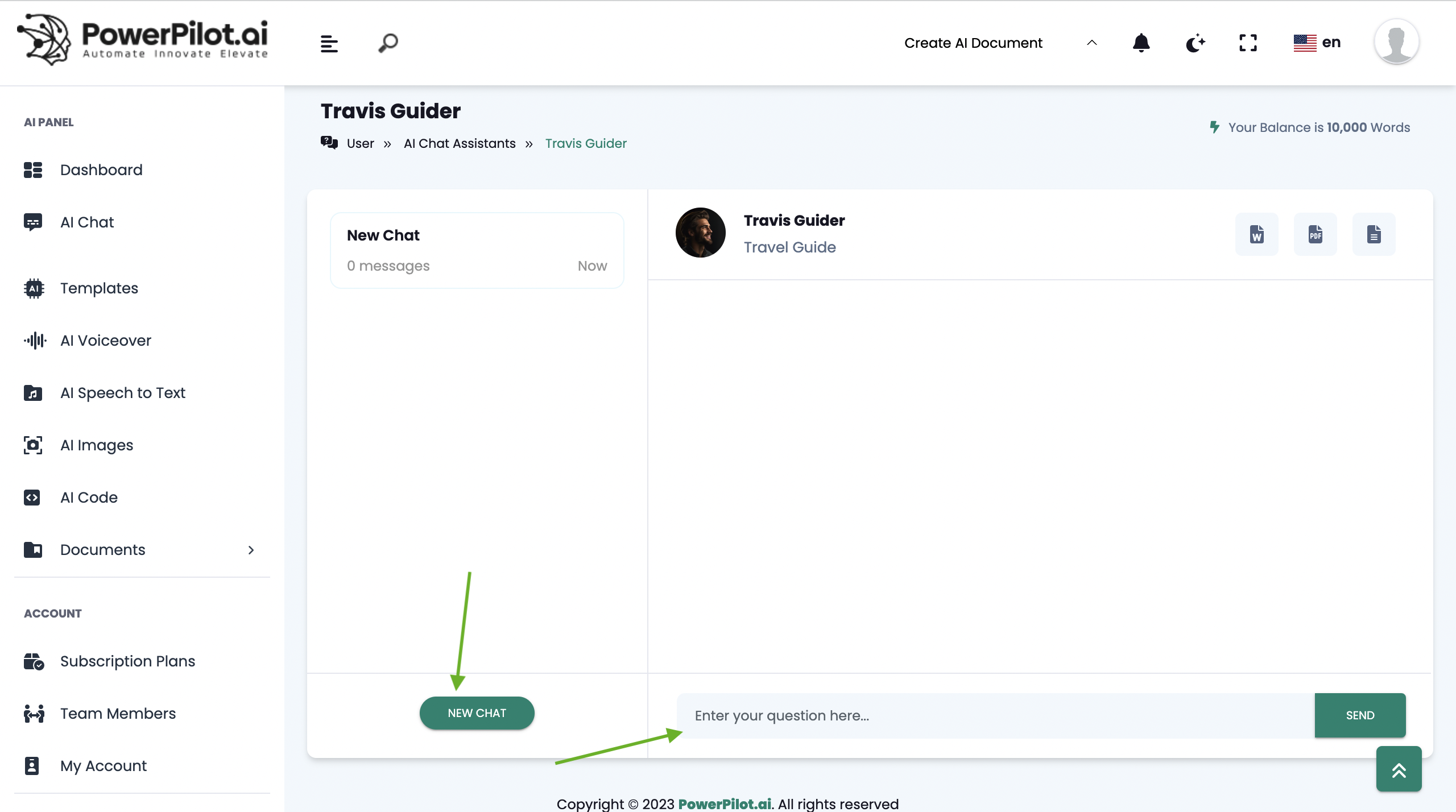
Write what you want to ask in the input box and click on send button. Ai Assitant will answer your questions instantly. And if you want to start chat again just click on New Chat button.
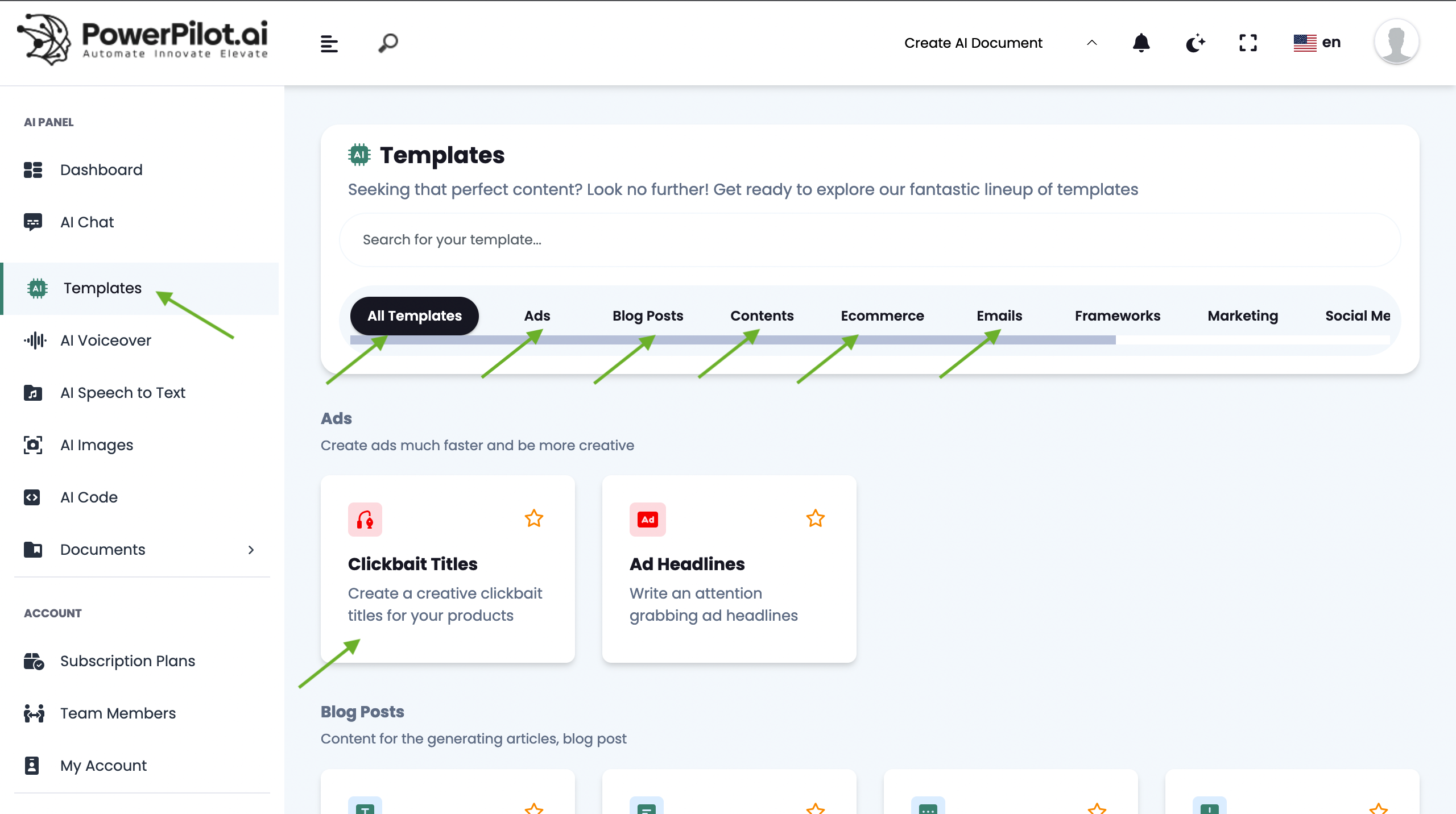
2. AI Content
We have inbuilt templates with categories for your content type. You can select any of them according to your need.
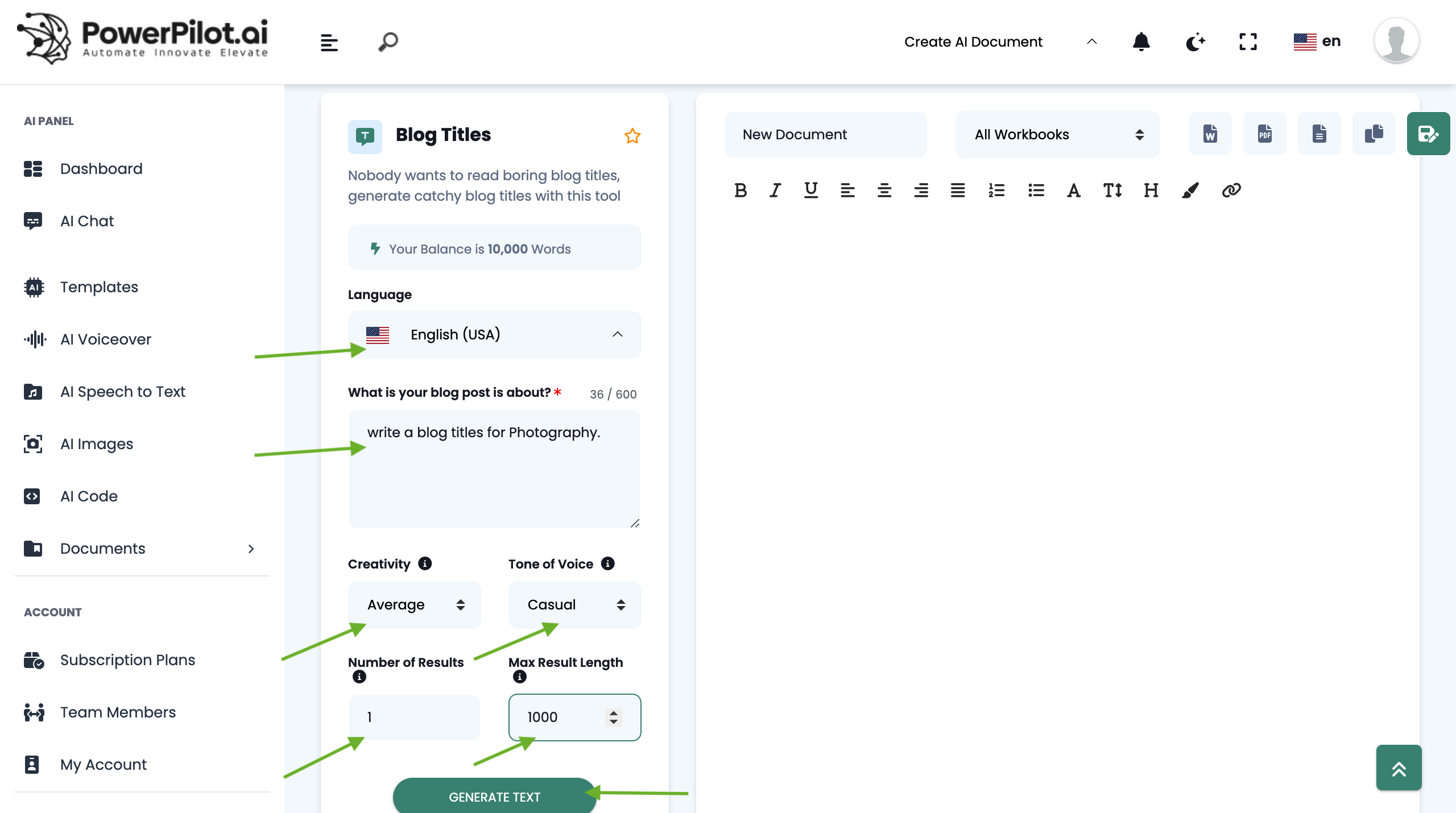
After clicking on a template you can see here is the option to chooese Language and select Creativity level or Tone of Voice. Also you can select the Number of Results and the Maximum Length of the result. After select all things just click on generate button.
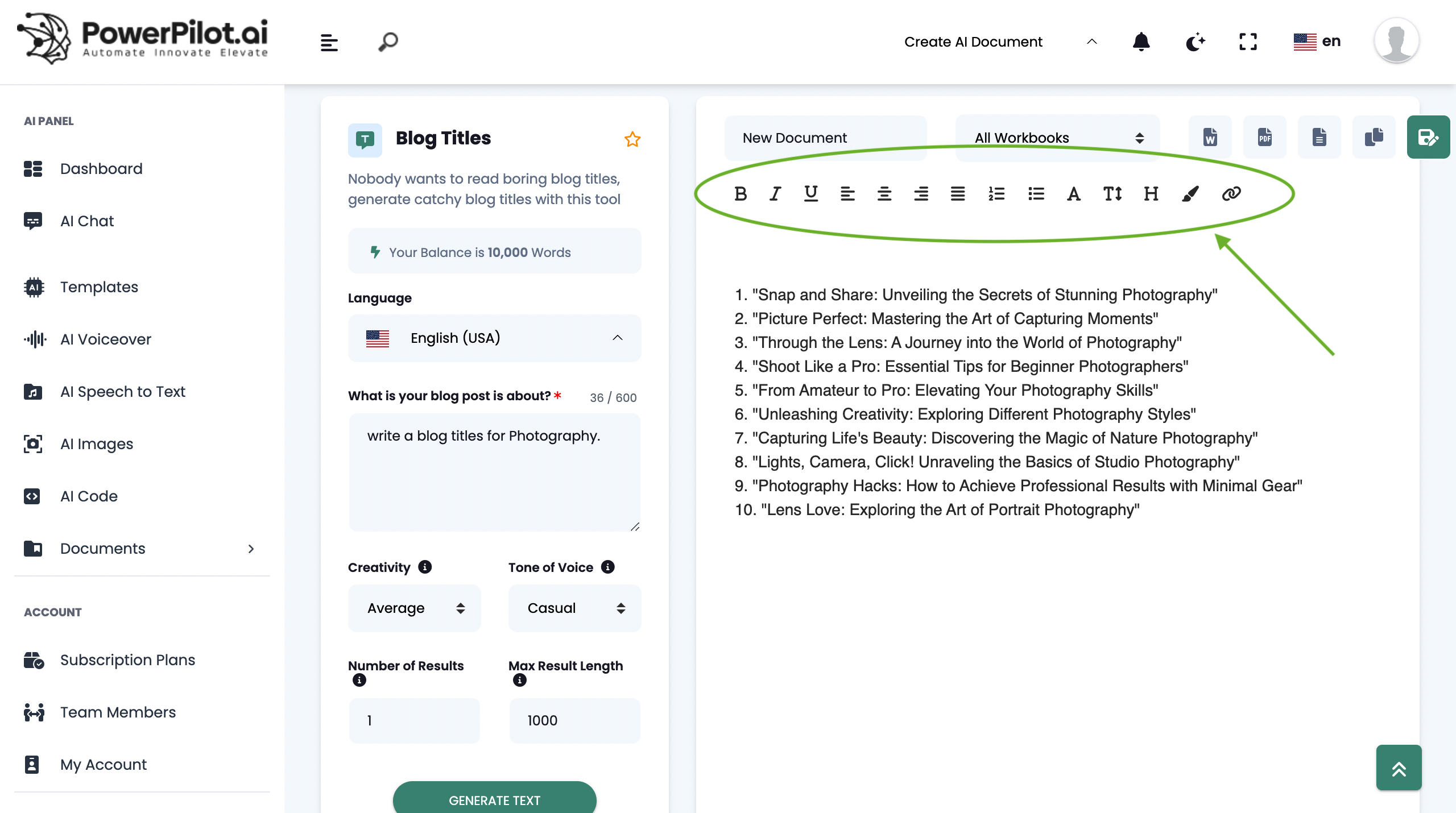
After text generation you will get your content and here you can see you can edit the generated text with available tools.
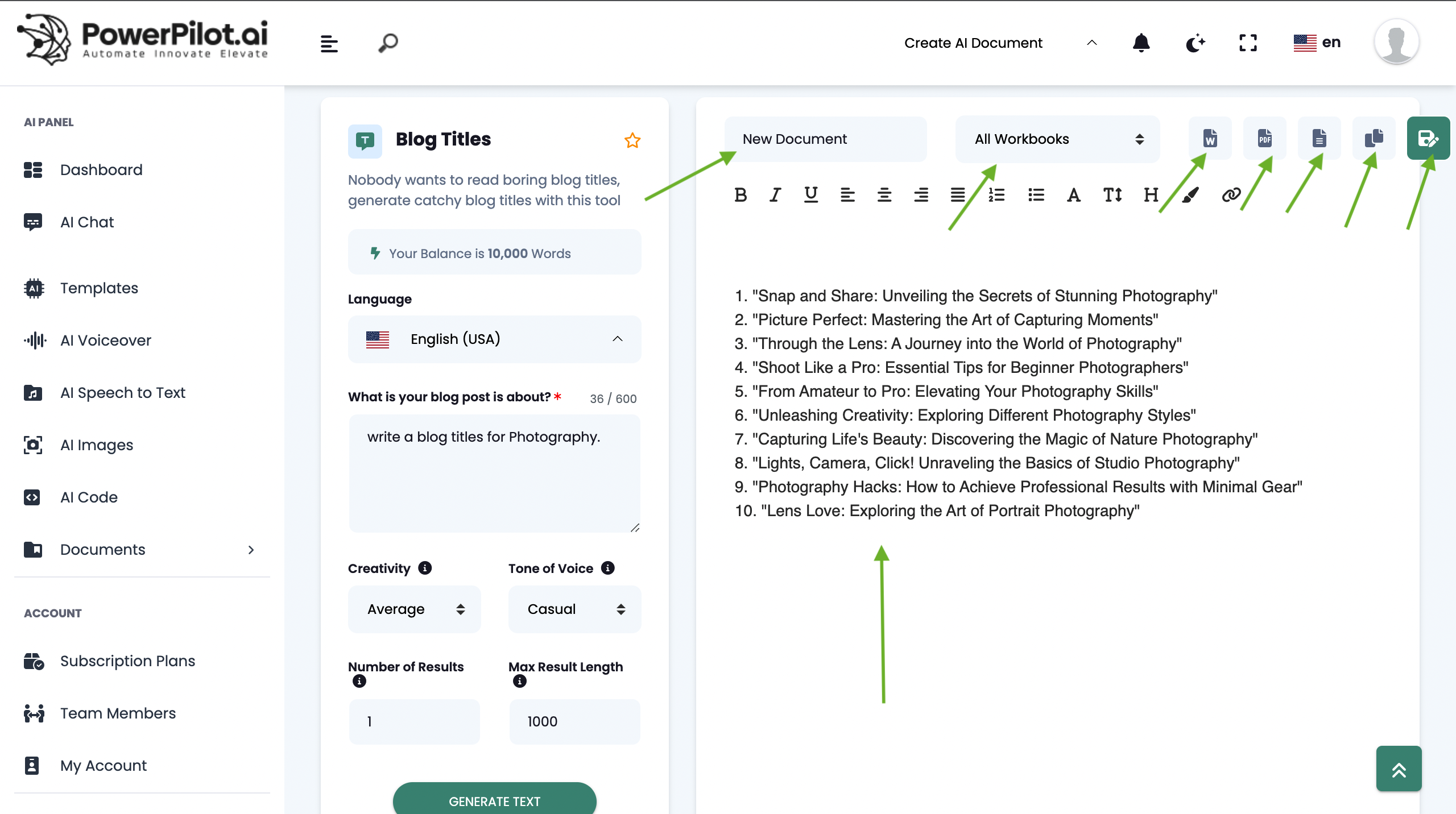
You can rename and select your workbook and export the generated text in to WORD, TEXT, PDF formats or you can save in to your account.
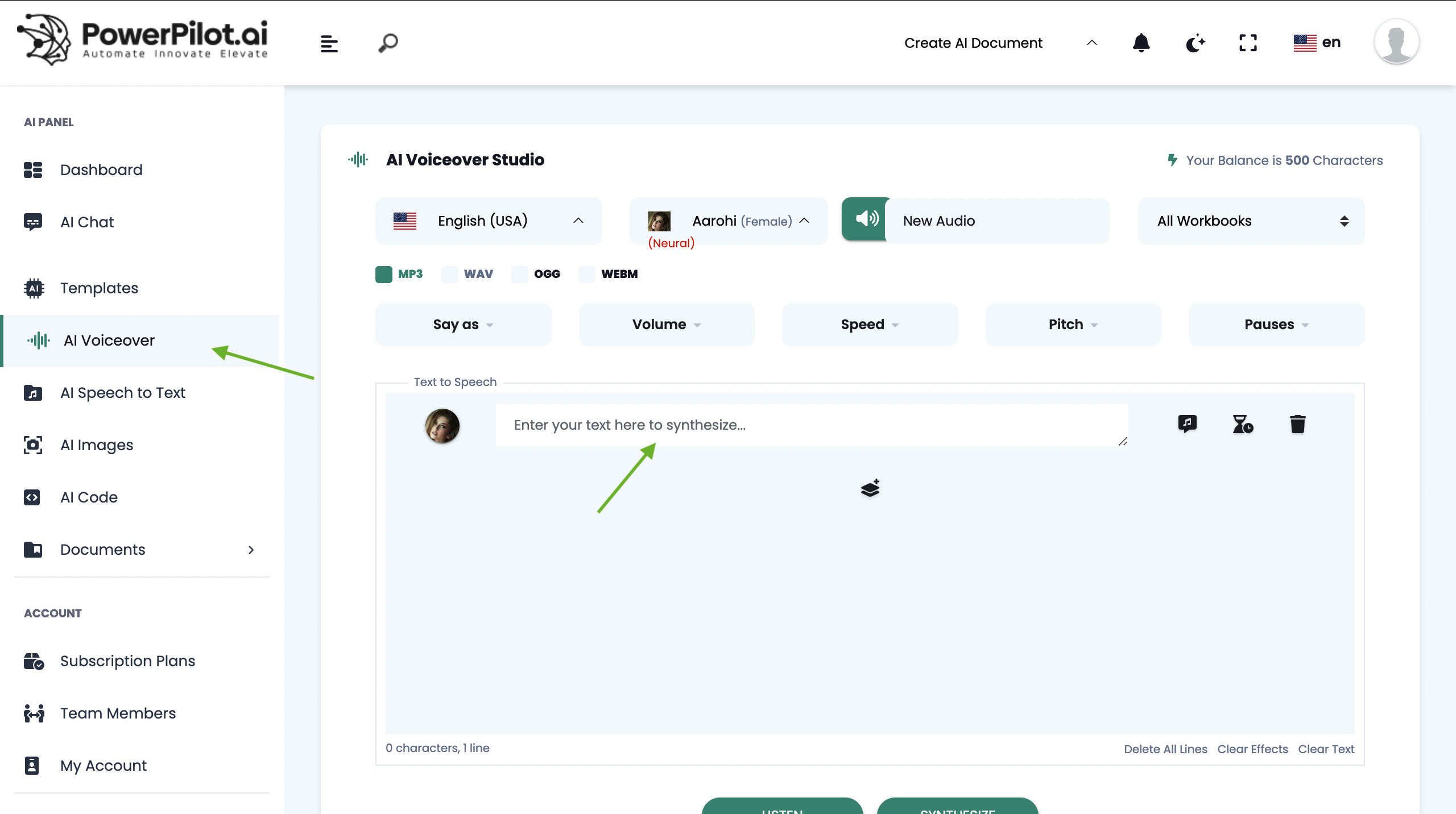
3. AI Voiceover
You can convert your text in to a modified speech by using our AI Voiceover Tool.
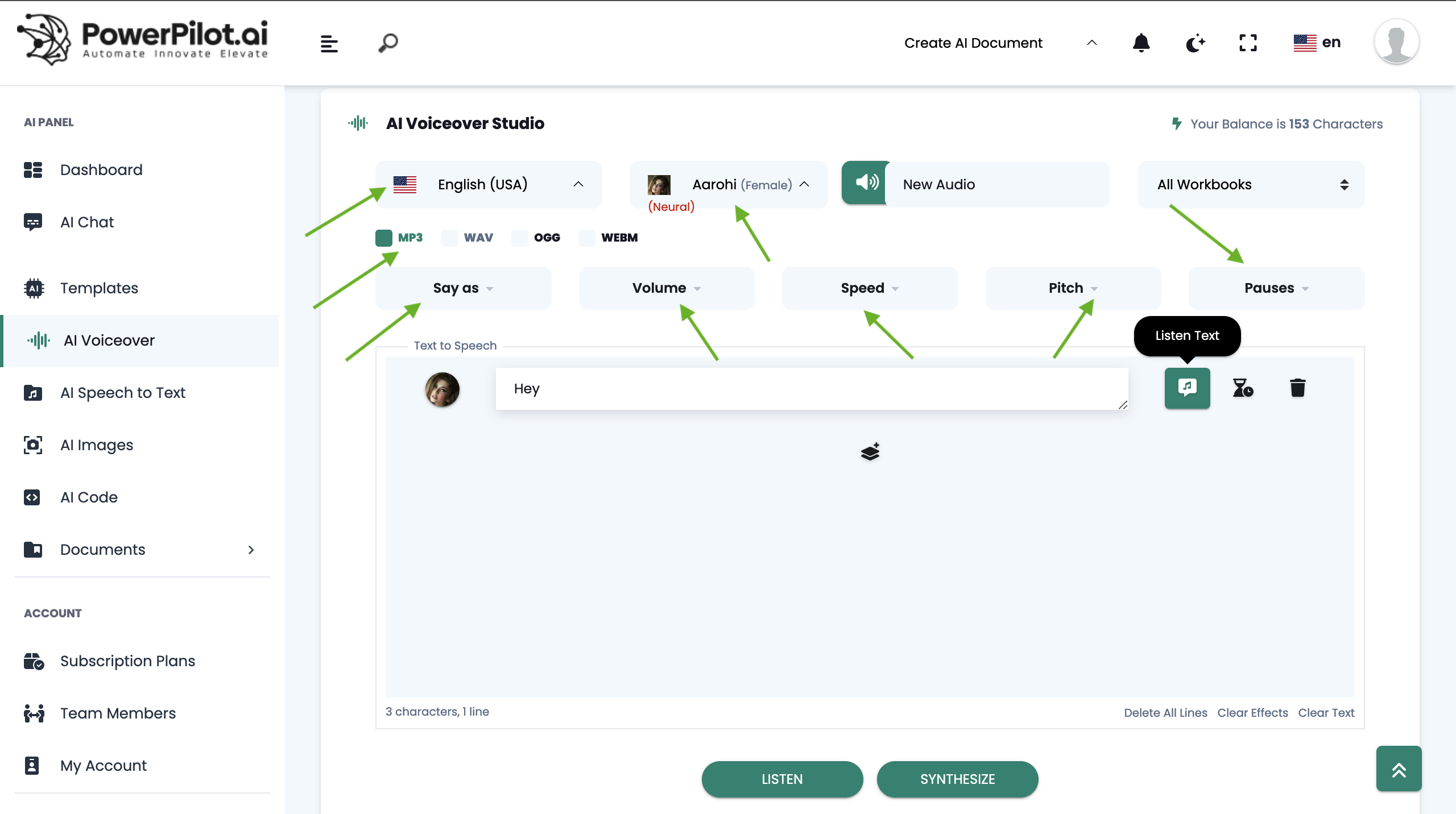
You can set the Format, Volume, Speed, Pitch, Pause Time, Language and Voice(Both Males and Females) and you can listen it live.
Note: Enter text in your preferred language for content generation; translation is not supported.
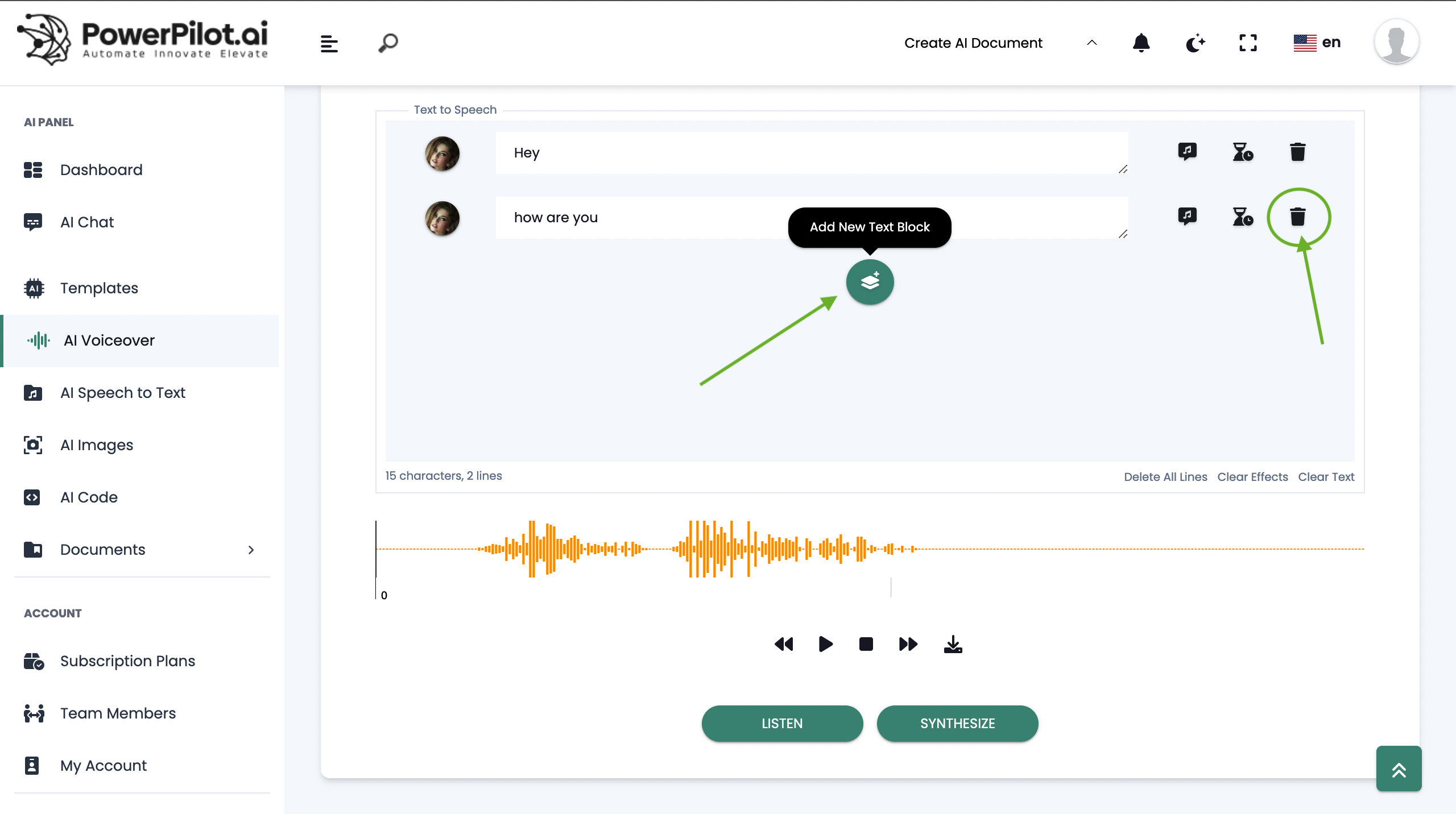
You can add one or more TextBlock. Also you can Delete the text block.
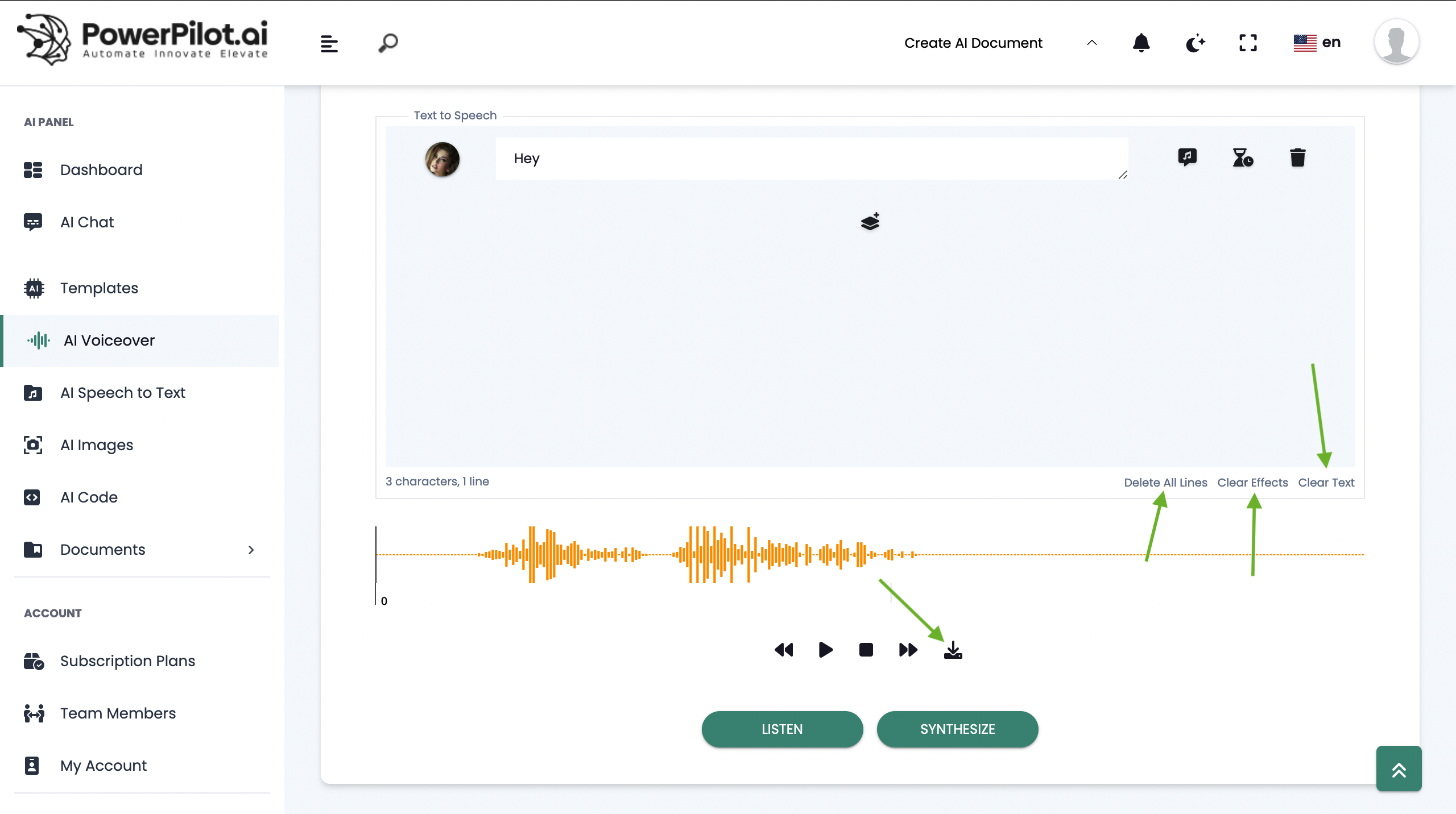
You can Delete all lines and if you want you can just clear the text or effects. You can also download the generated voice.
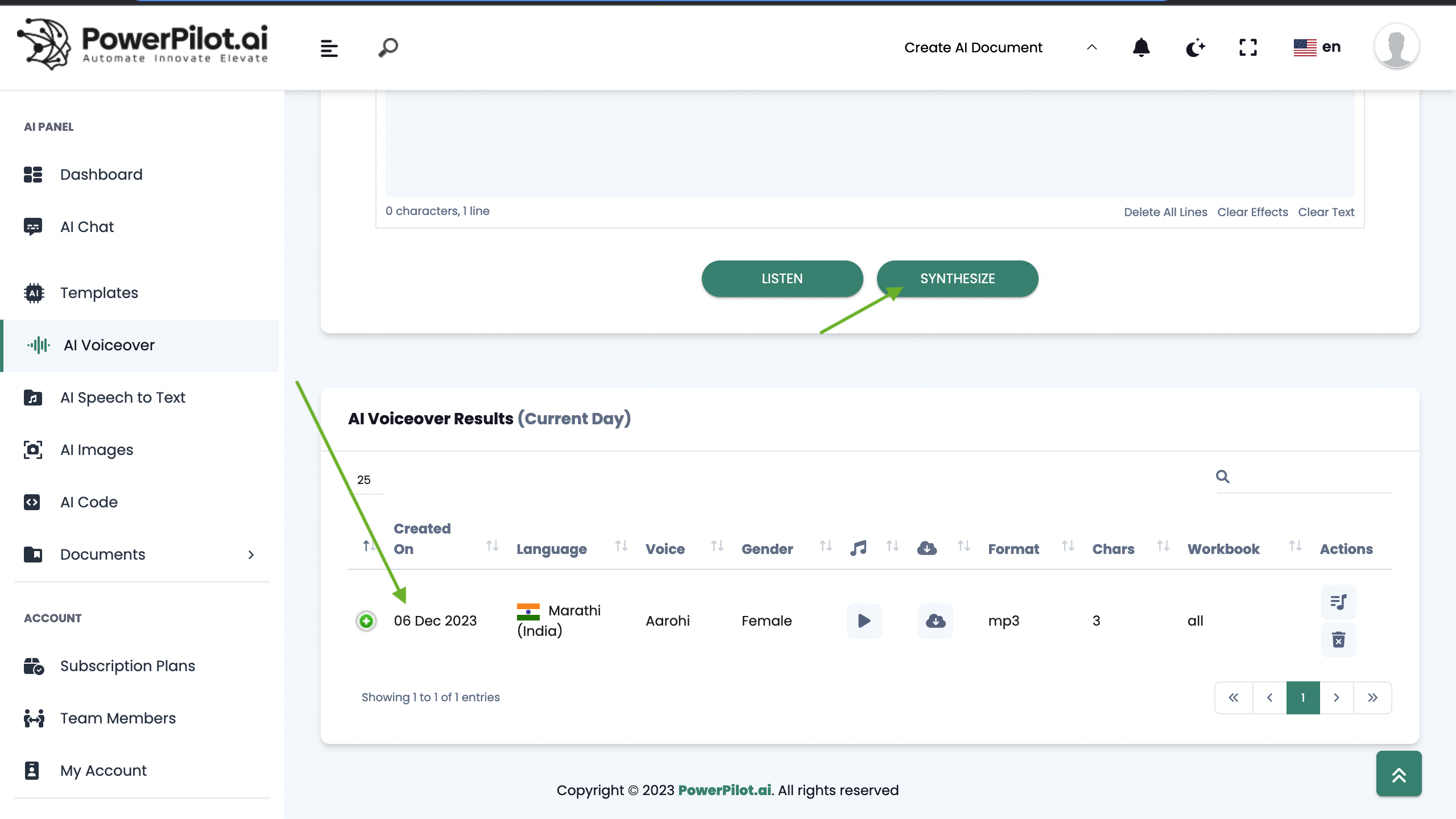
If you want you can save the generated voice in to your account by clicking on Synthesiz button and you can see the saved voice.
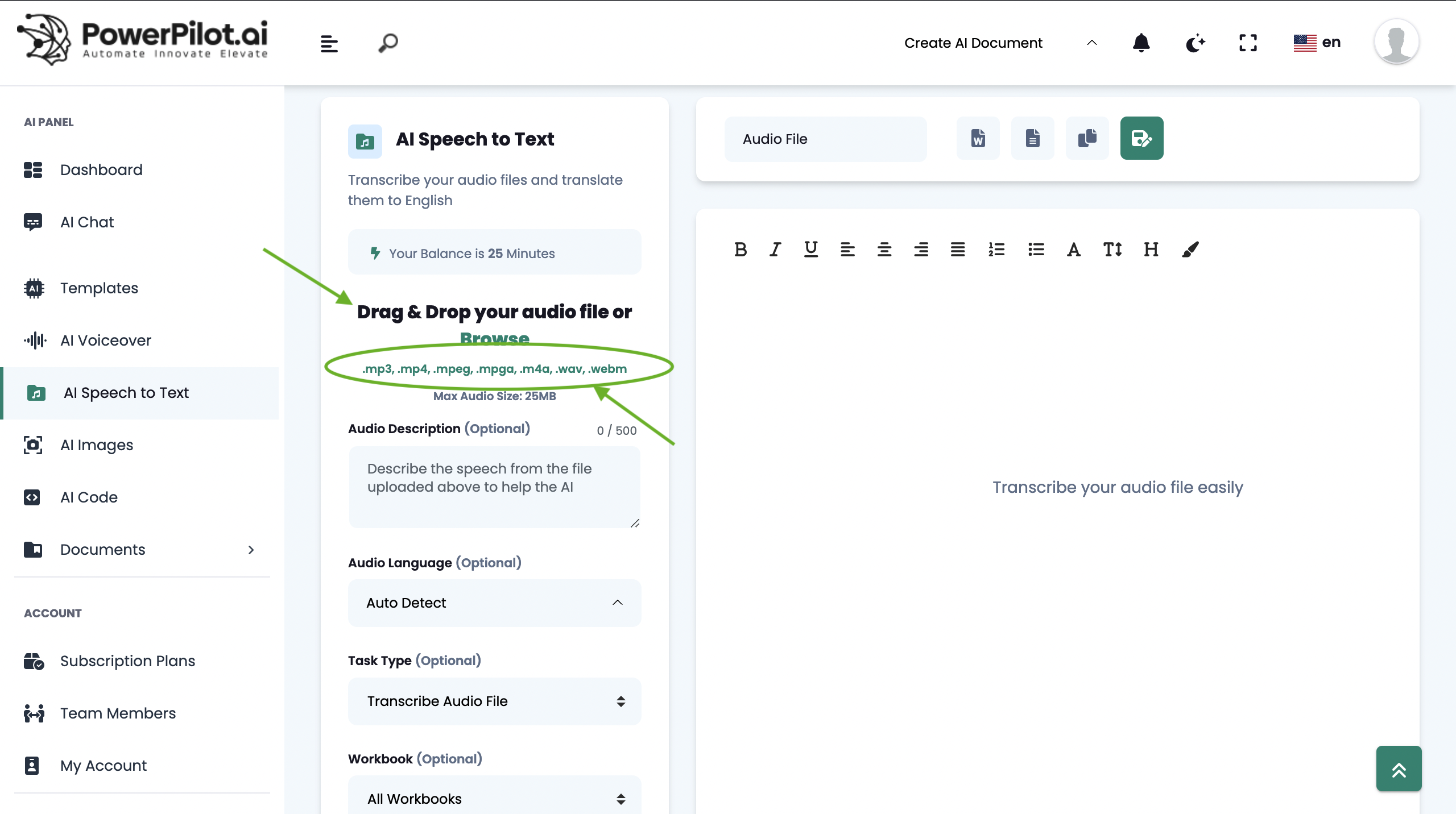
4. Speech To Text
Meet our Speech to text Tool. You can upload a audio in various formats mp3, mp4 etc. You can upload by drag and drop or by browsing locations.
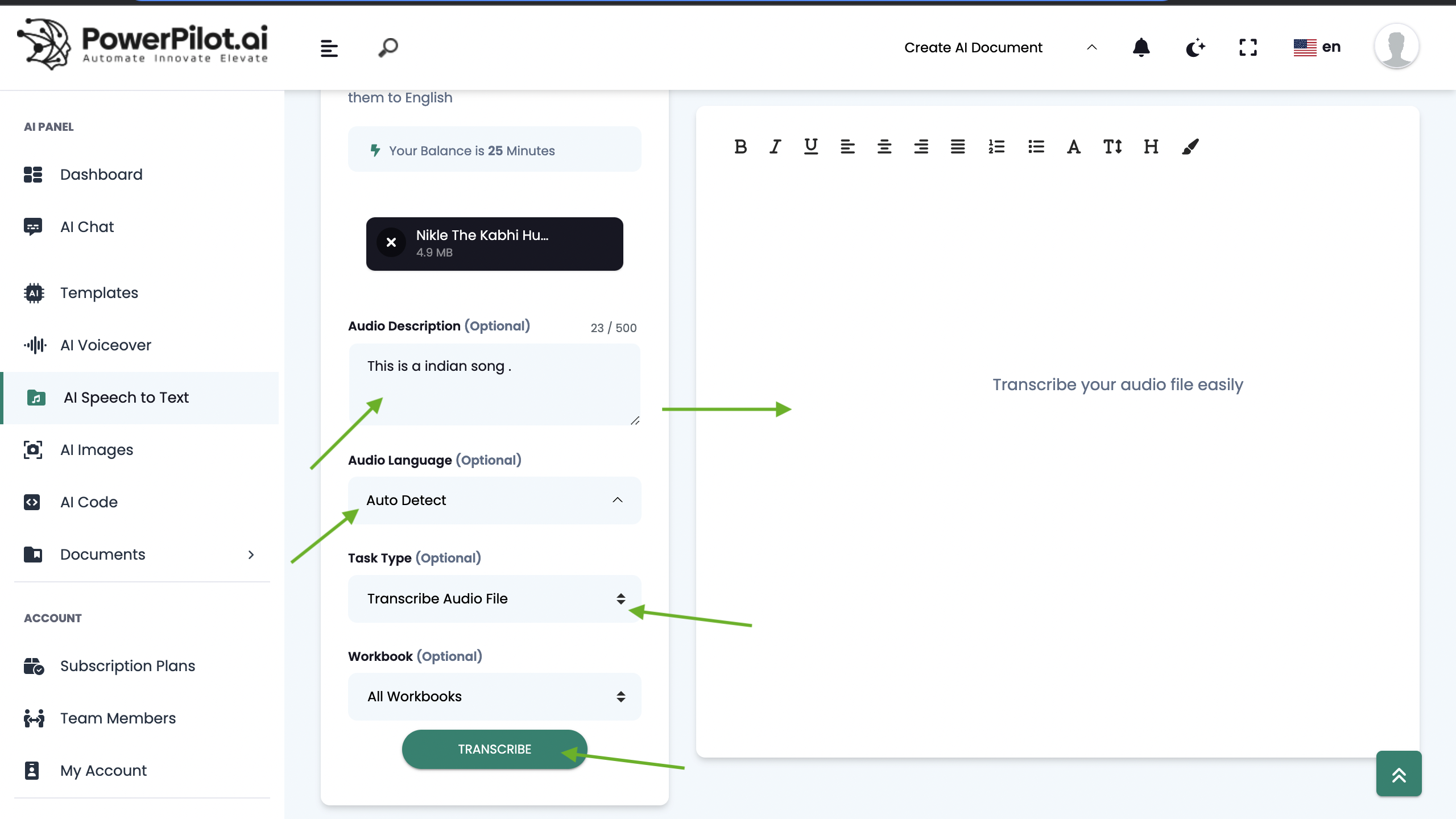
You can set the Language and the Task type for your audio and click on Transcribe button.
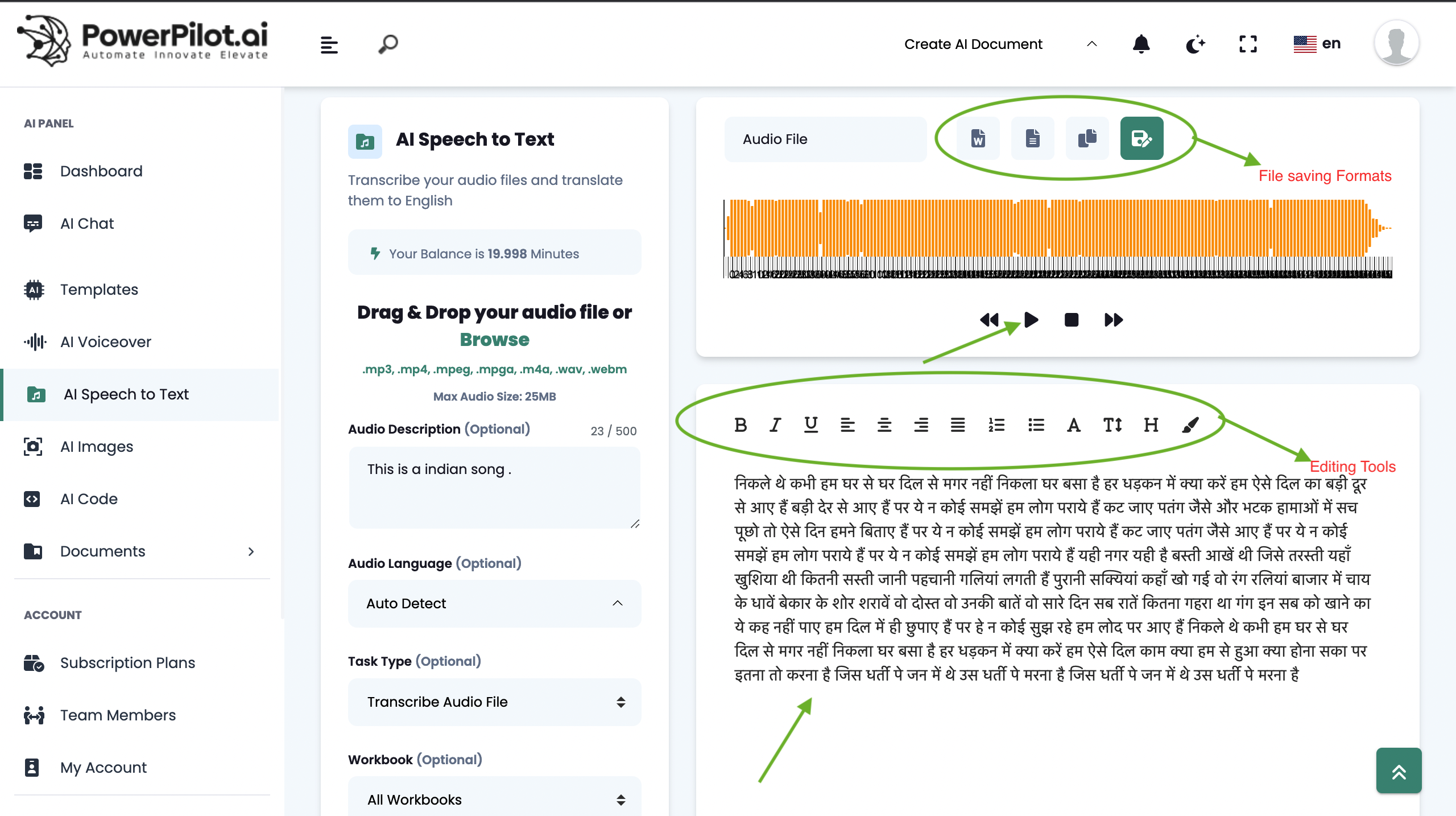
After clicking on the button you can see the text is generated. You can listen and edit the generated text with the help of editing tools and you can download the text in docs or pdf formats and you can save in your account.
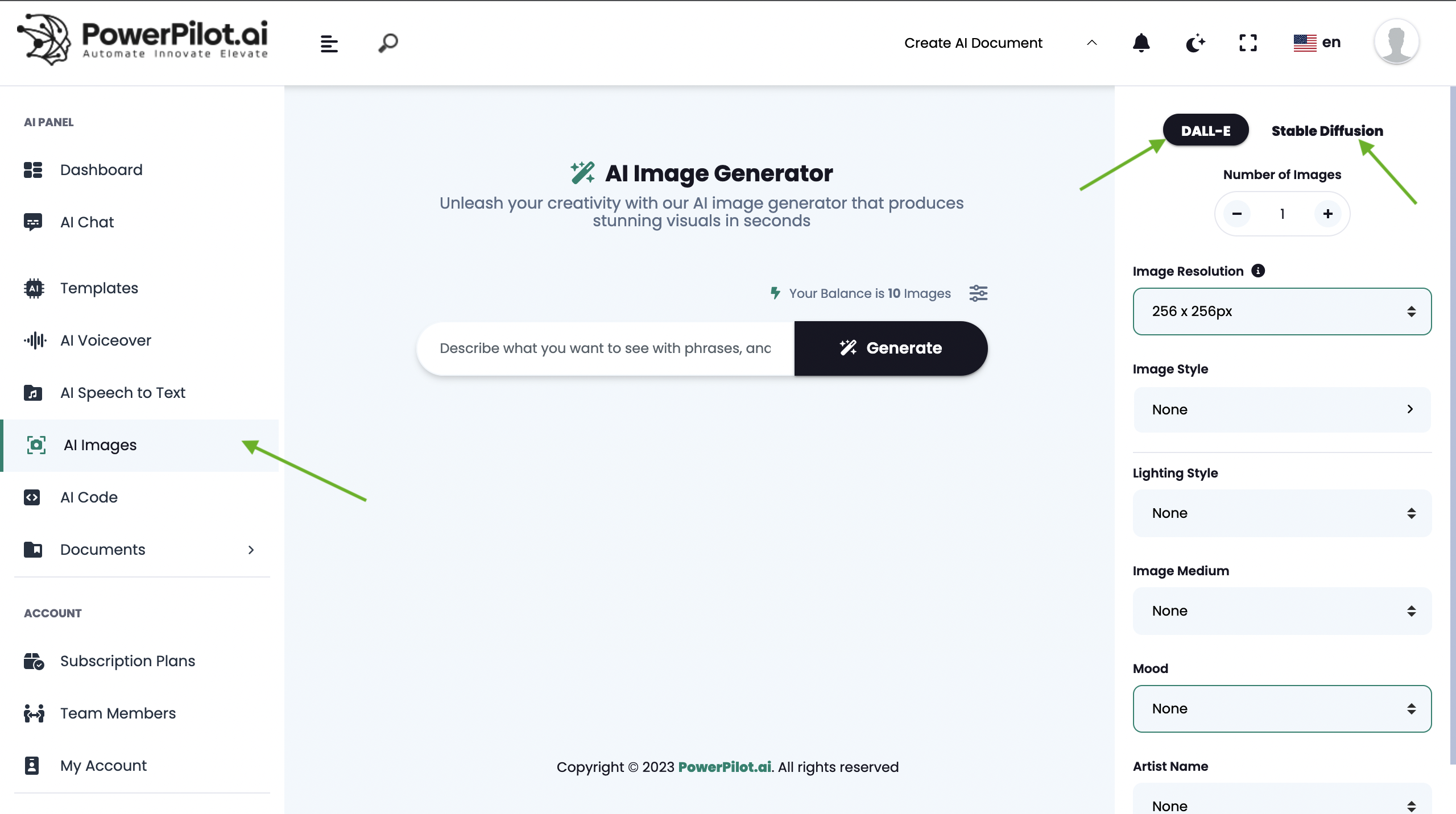
5. AI Imagge
We have two ai models (DALL-E, STABLE DIFFUSION) for image generating you can select anyone of them according to you.
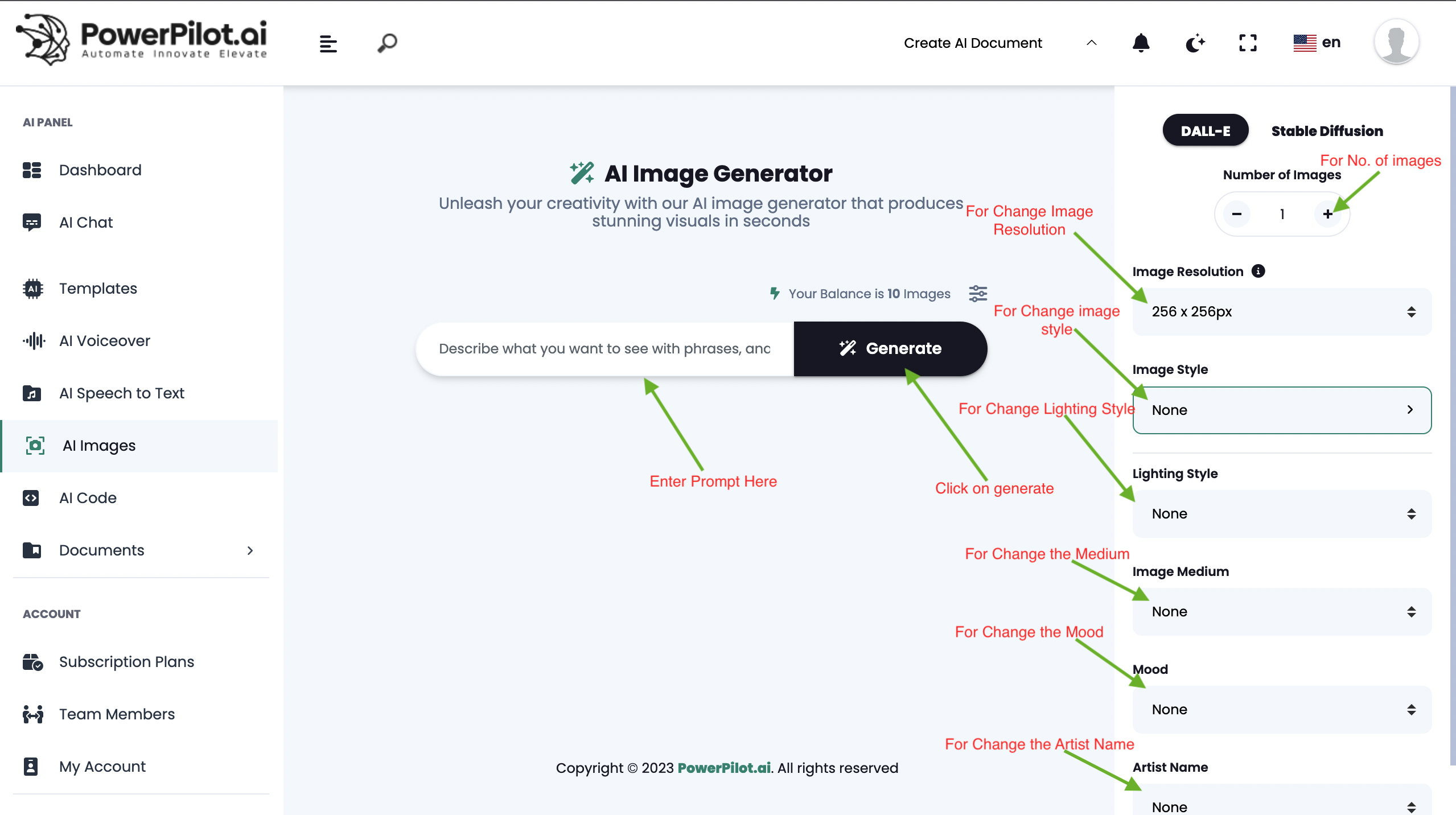
You need to enter a good prompt to generate a good image. In the right panel you can change the number of image results how much you want and you can change the Resolution, Lighting, Mood, Image Medium and the Artist Name after all these settings just click on Generate.
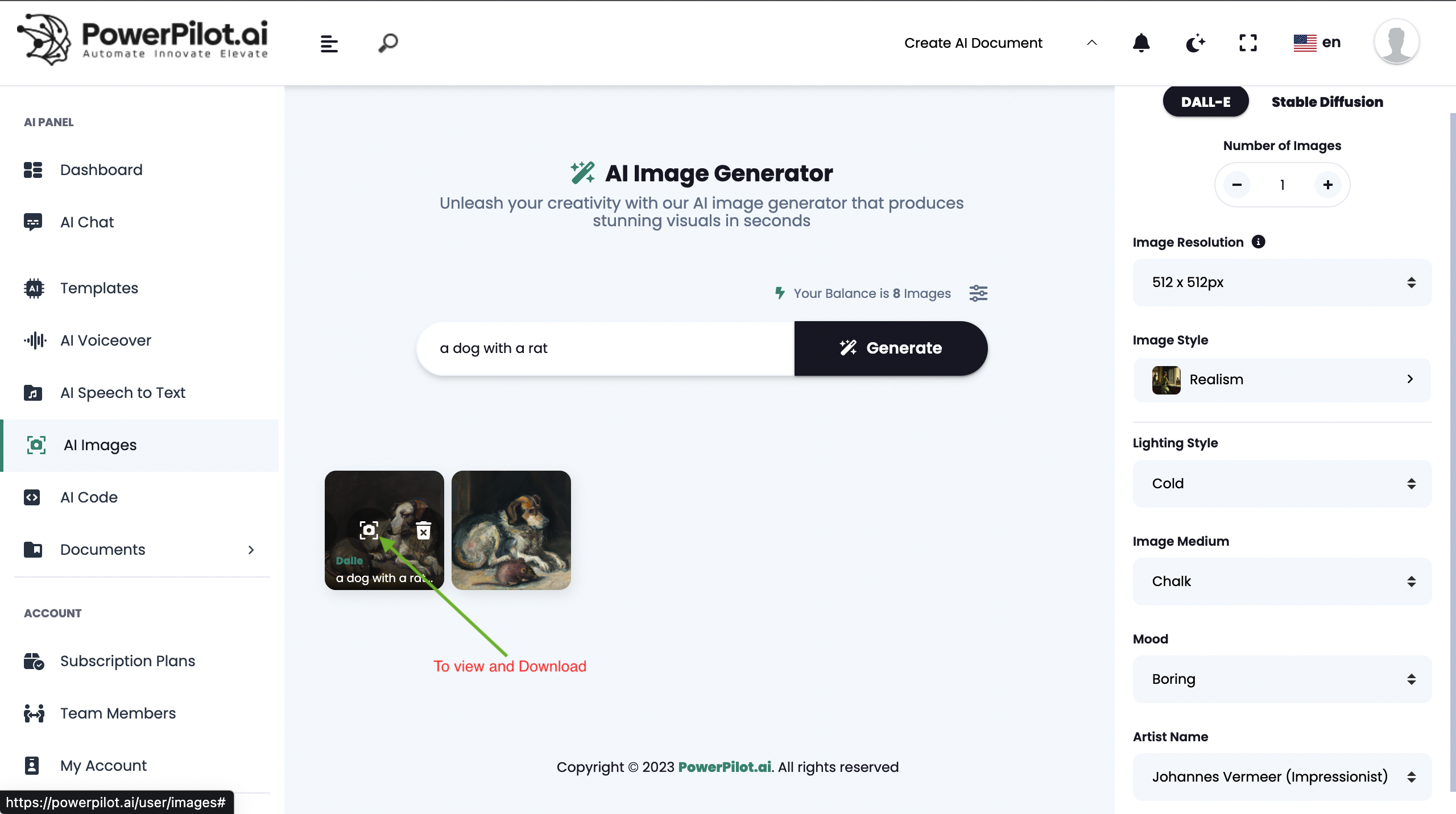
You can see the generated images and you can delete if you dont't like or you can download by clicking on the view icon.
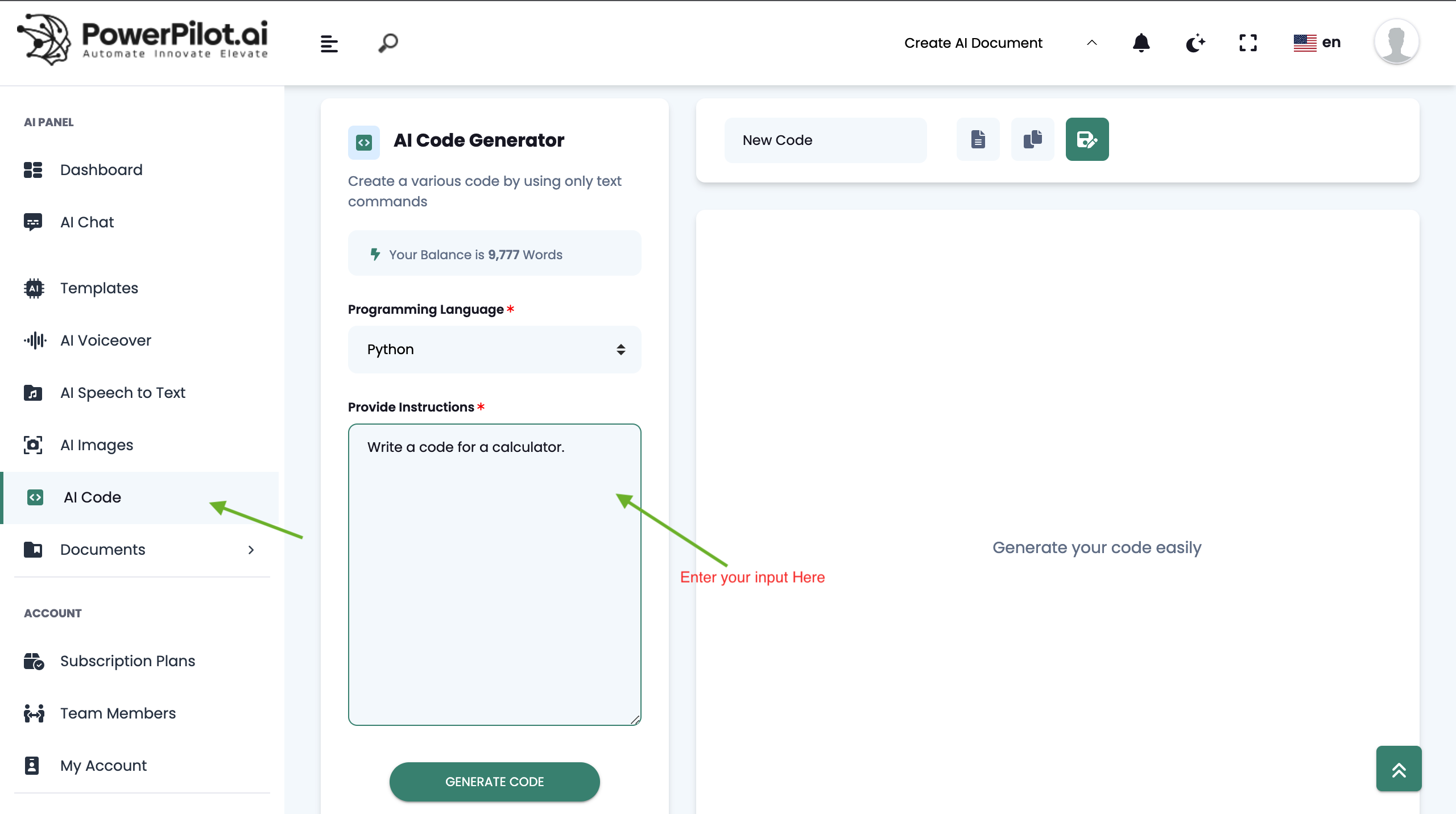
6. AI Code
Let's move to our next Ai Tool which is a ai code generator. you can generate code by giving a prompt of what you want.
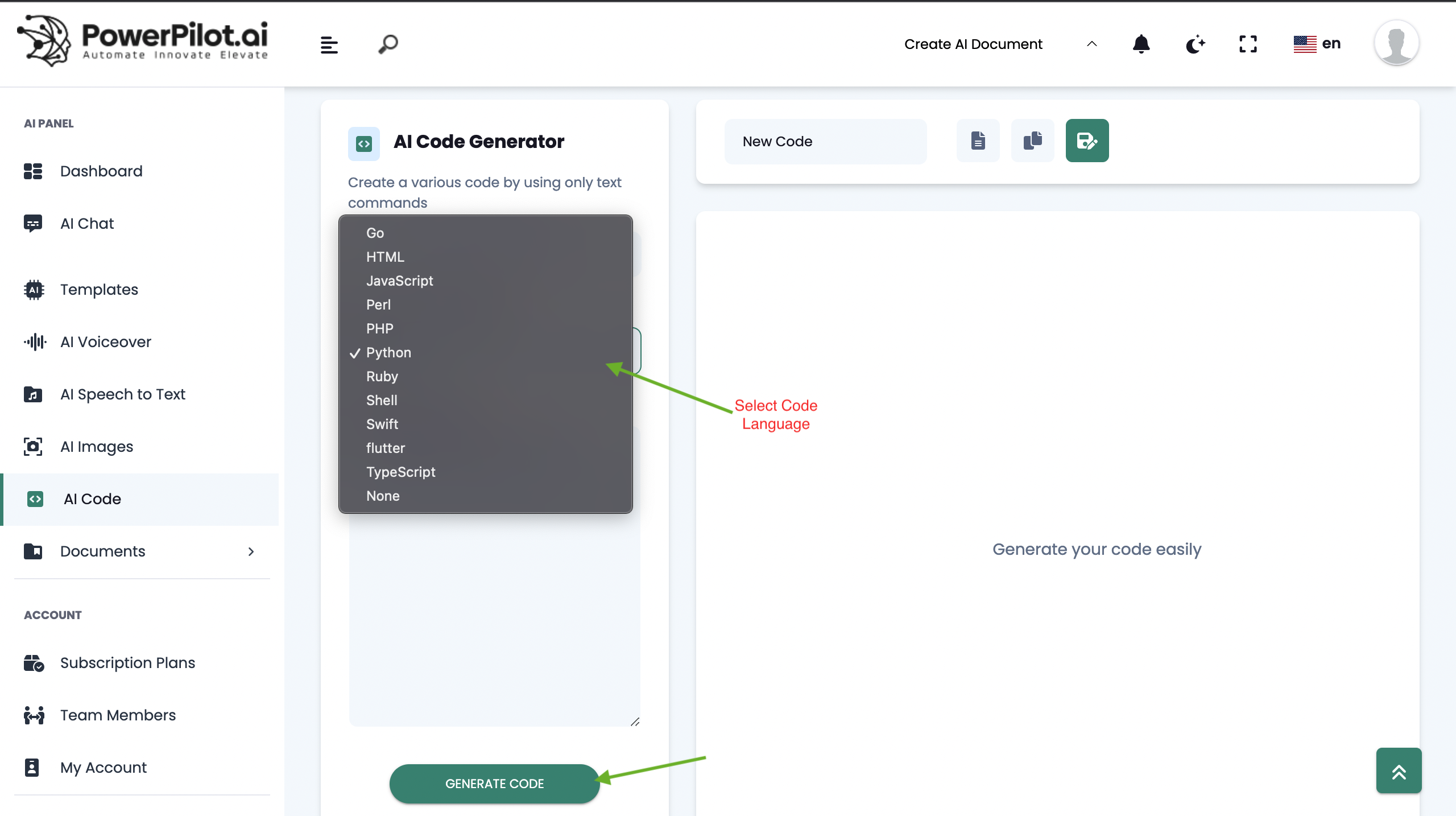
You can change the Code Language to in which language you want your code like html, Python etc... Click on Generate Code to generate the code.
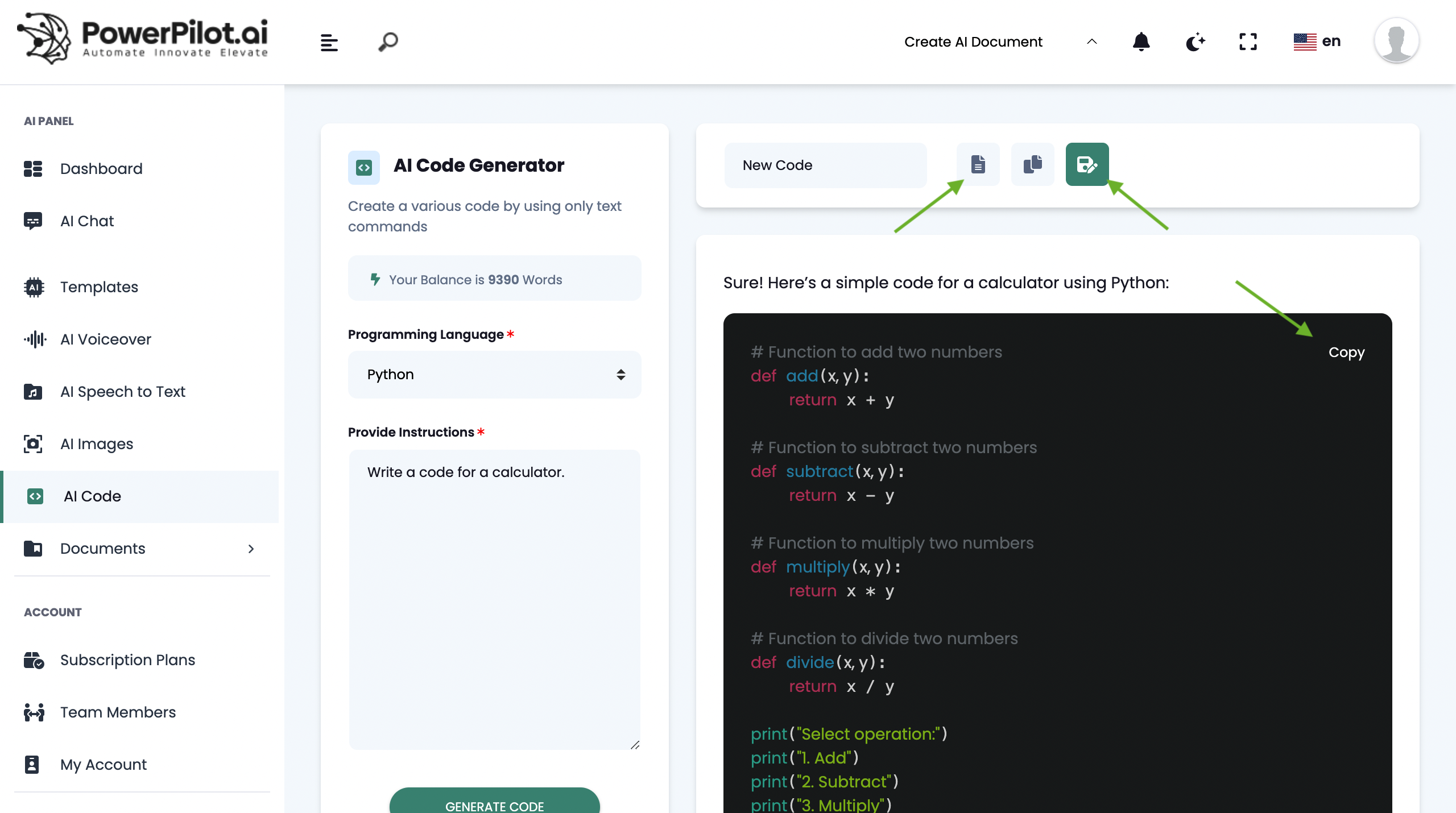
Our Ai gives you the code in your selected language you can copy and also can dowload the code as text file or you can save in to your account. .
Saved Documents
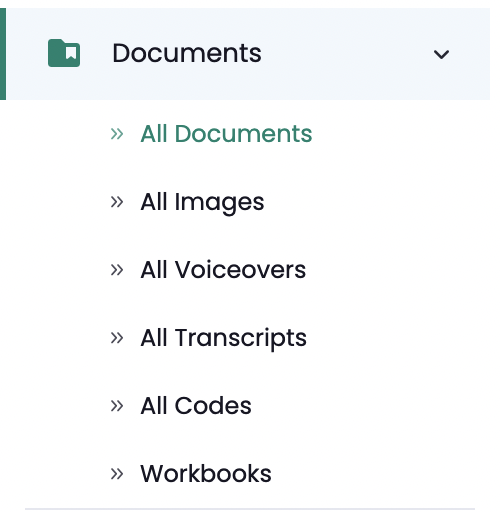
Documents
You can see all your saved Data here.
All Documents
All Images
All Voiceovers
All Transcripts
All Codes
All Workbooks
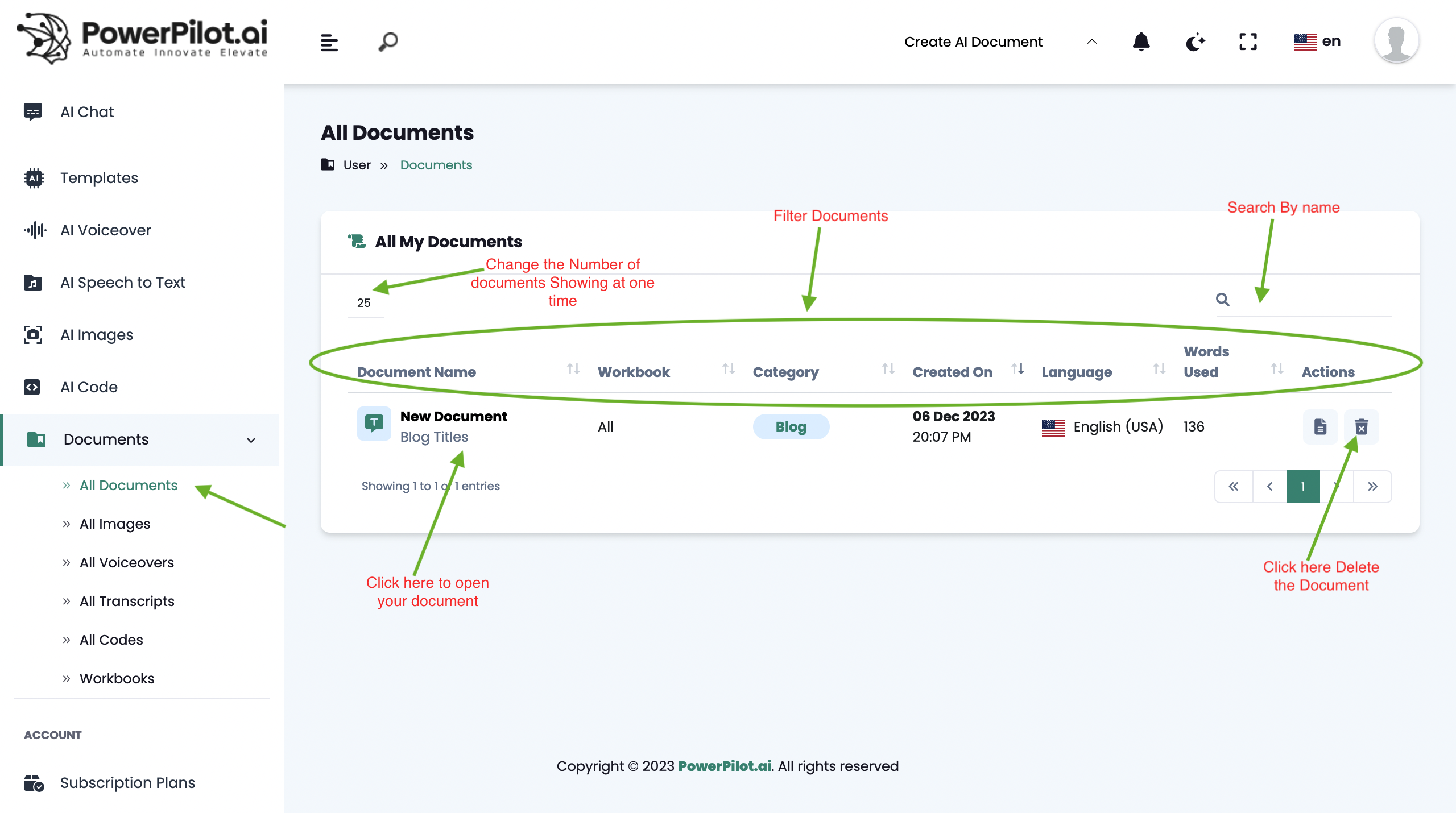
1. All Documents
You can see all your saved documents here and you can filter documents by dates and categories also you can search a document by name and you can delete from saved if you don't want longer.
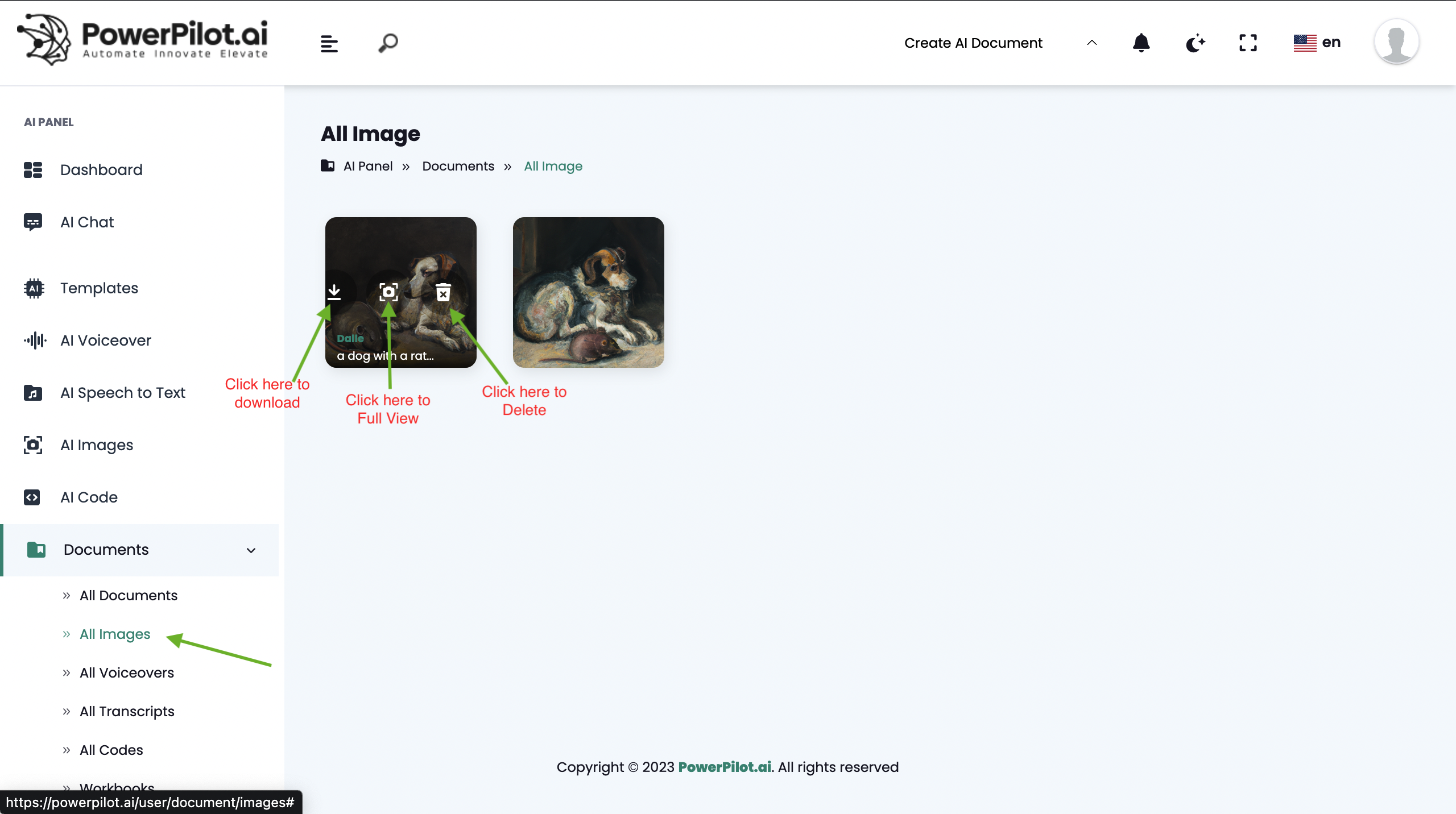
2. All Images
You can see all your saved images here and you can download and also can delete from saved if you don't want longer.
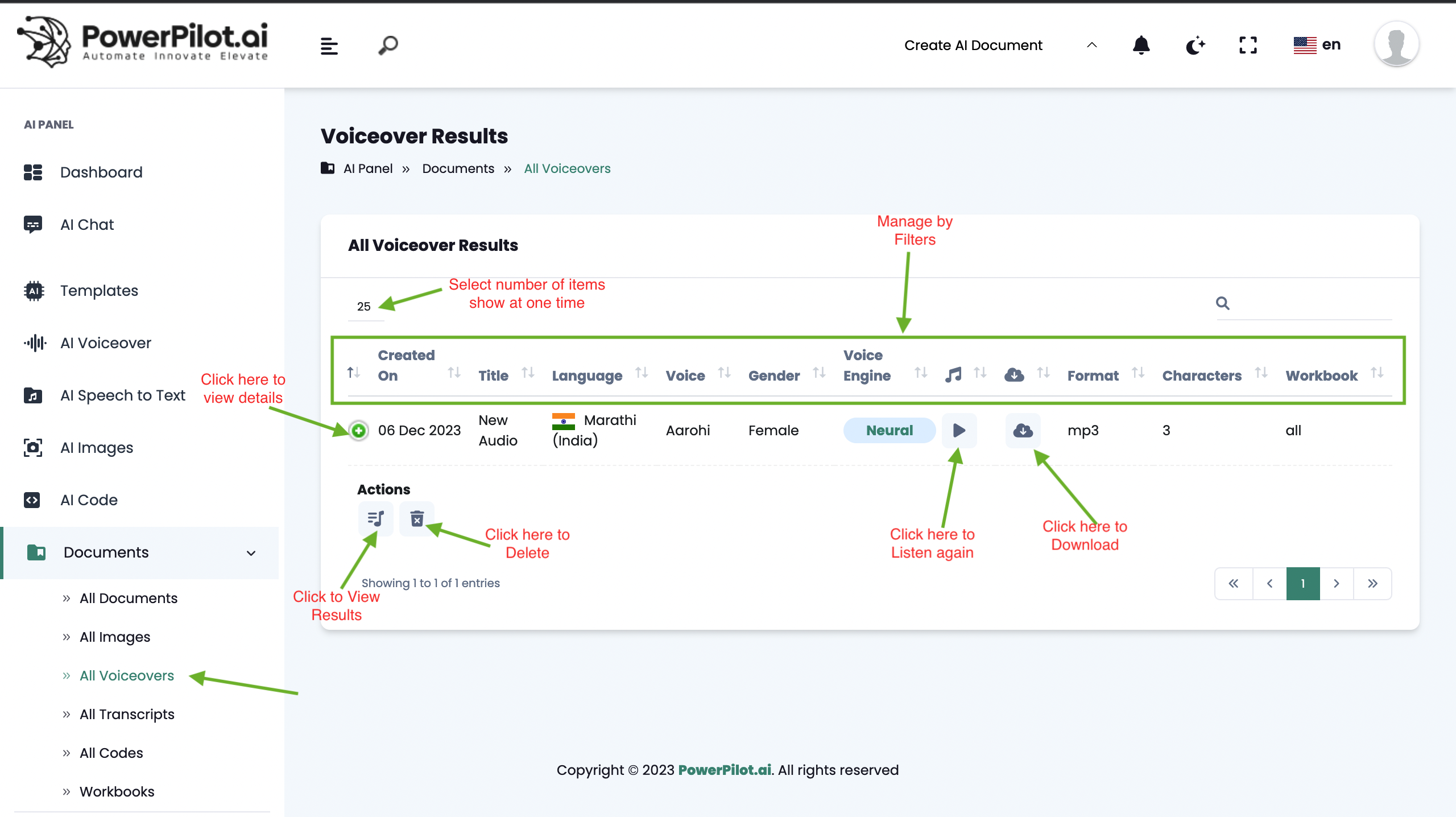
3. All Voiceovers
You can see all your saved Voiceovers here and you can filter voiceovers by dates and categories etc.. Also you can search a Voiceover by name and you can and download and delete from saved if you don't want longer.
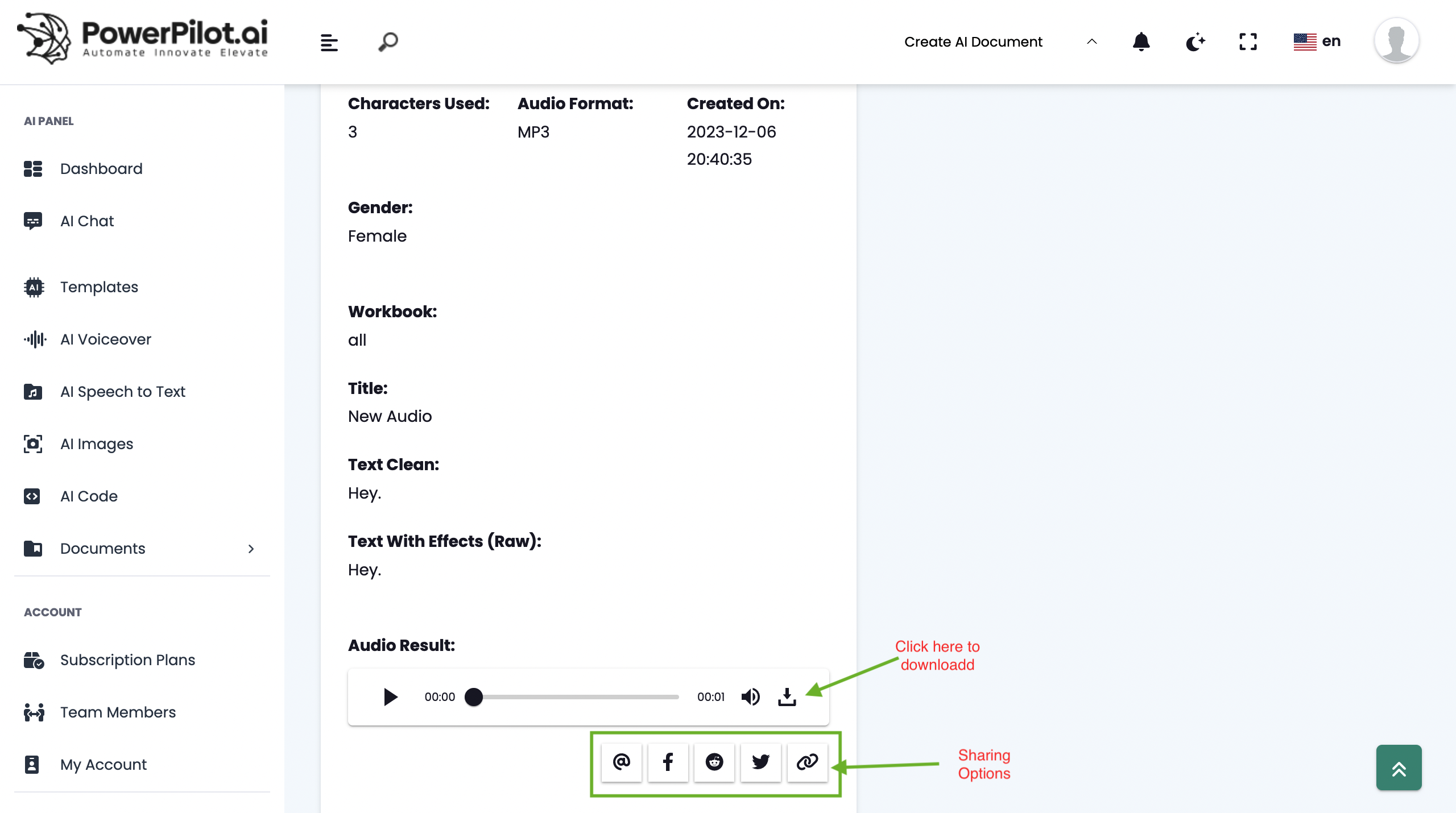
On the rtesult page you can see all the details about your voiceover and you can download and directly share from here.
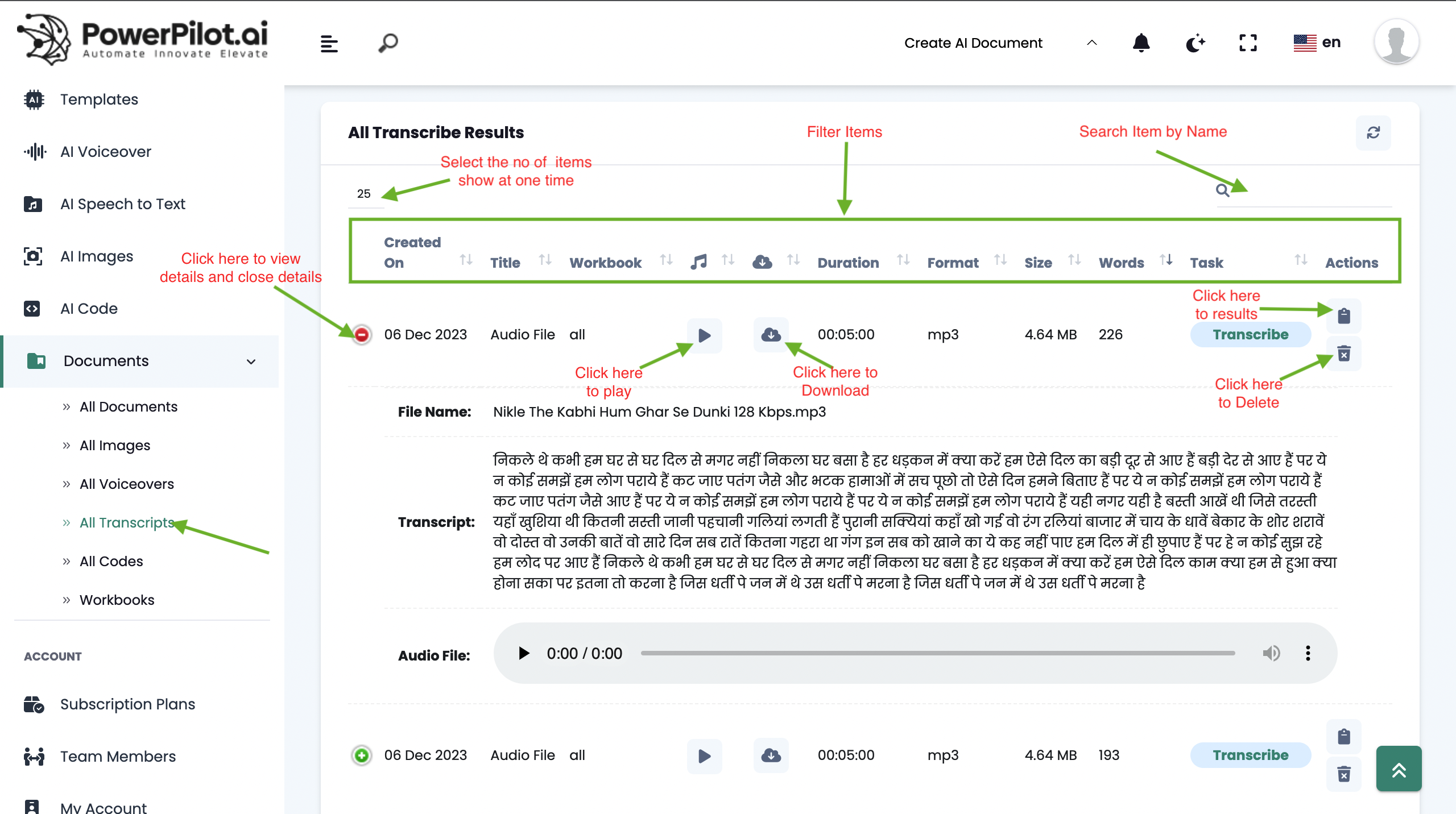
4. All Transcripts
You can see all your saved Transcripts here and you can filter Transcripts by dates and categories etc.. Also you can search a Transcripts by name and you can and download and delete from saved if you don't want longer.
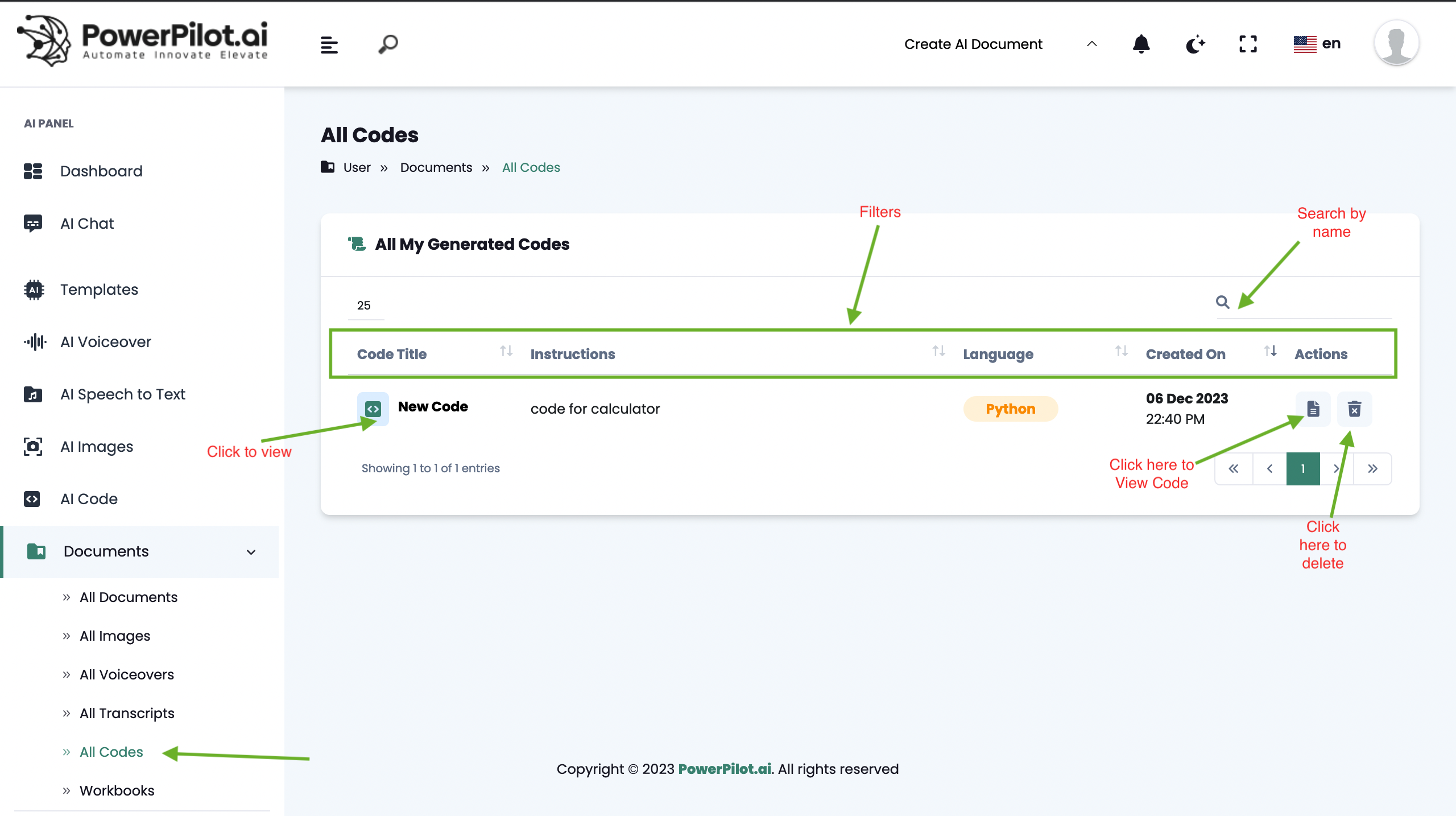
5. All Codes
You can see all your saved Codes here and you can filter Codes by dates and Languages etc.. Also you can search a Codes by name and you can View and delete from saved if you don't want longer.
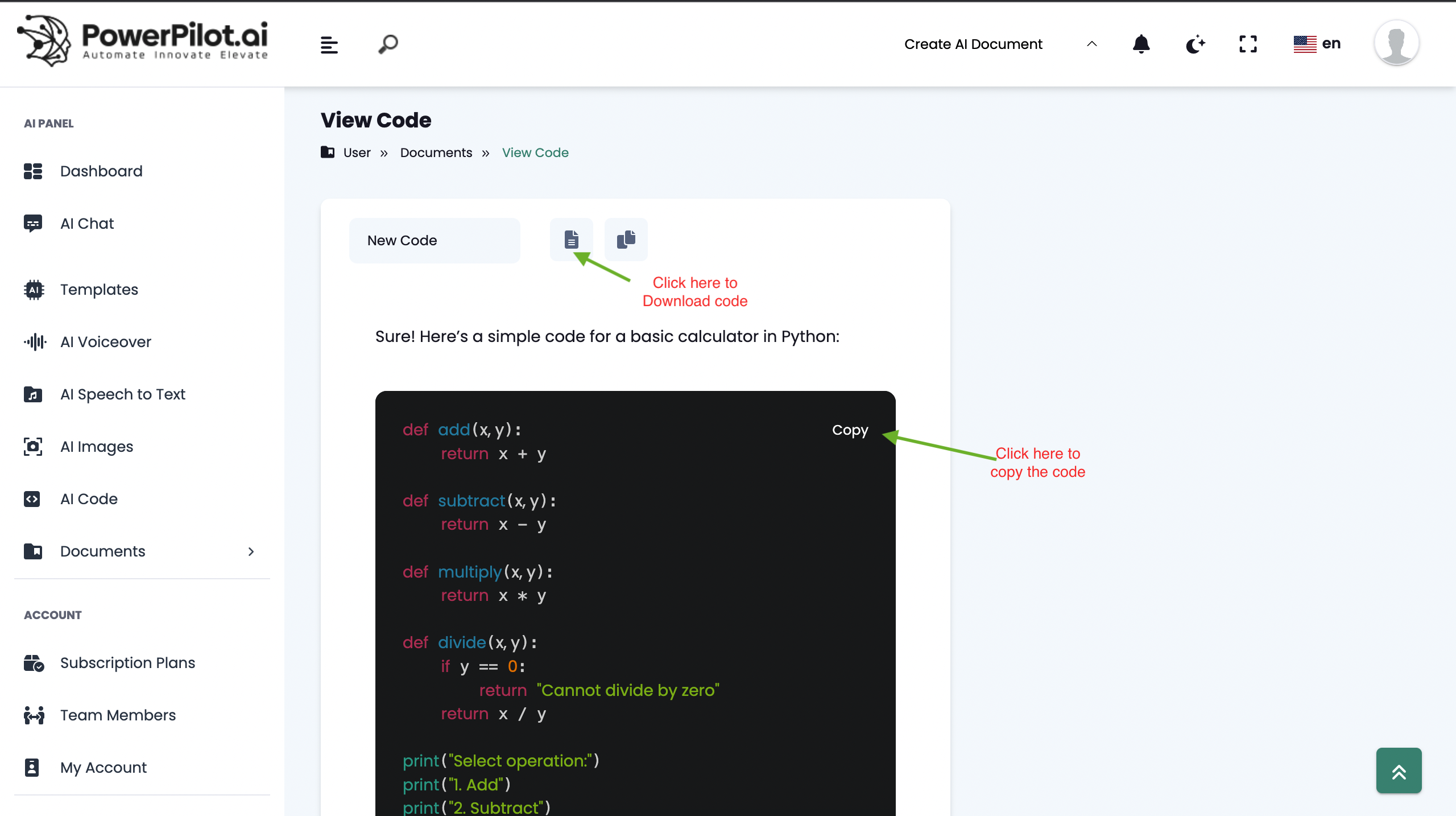
On the rtesult page you can see all the details about your Codes and you can download and Copy the code from here.
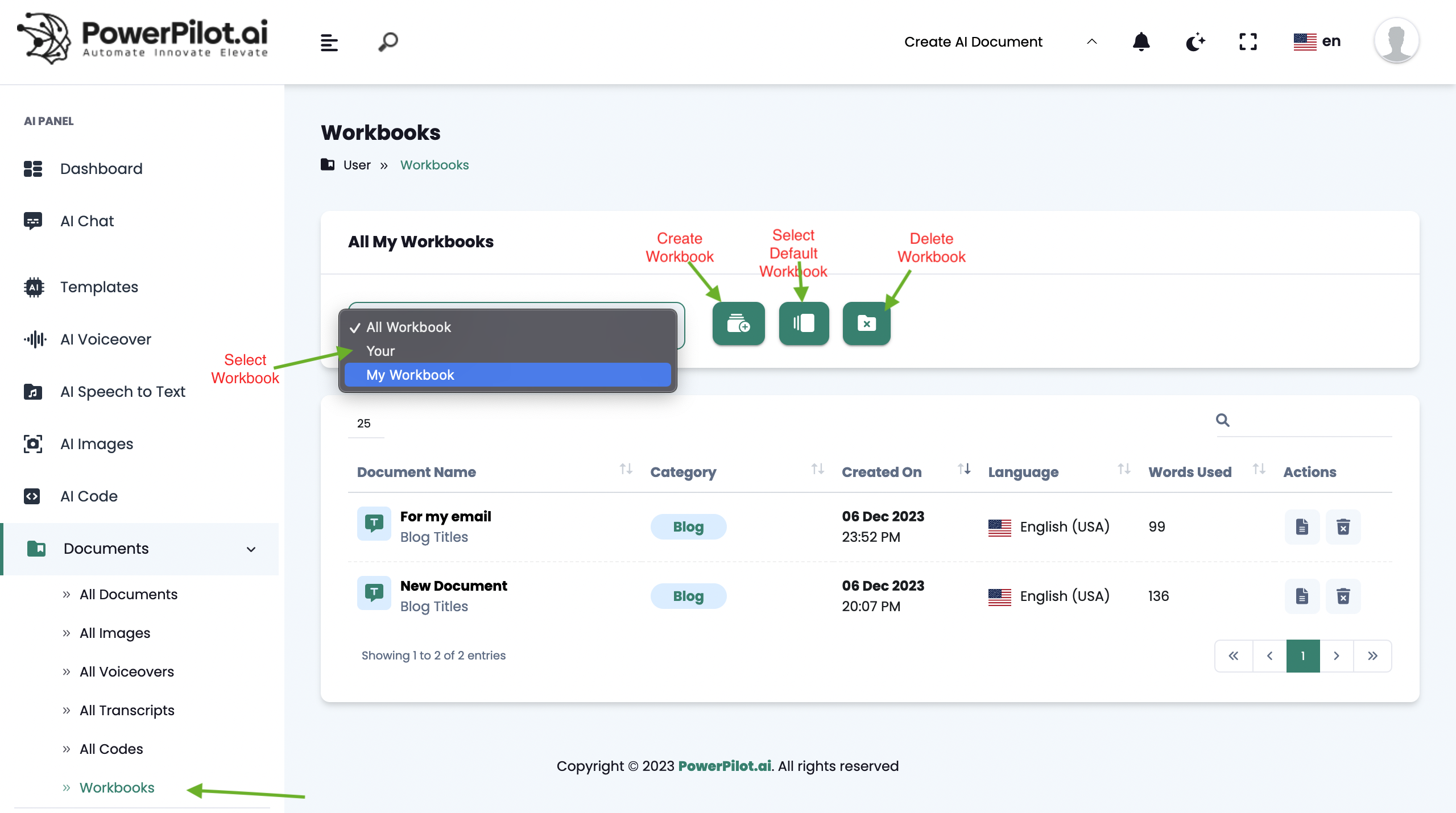
6. All Workbooks
You can see all your Created Workbooks and you can manage your workbooks like create and delete workbooks. Also you can select default workbook.
Team Members
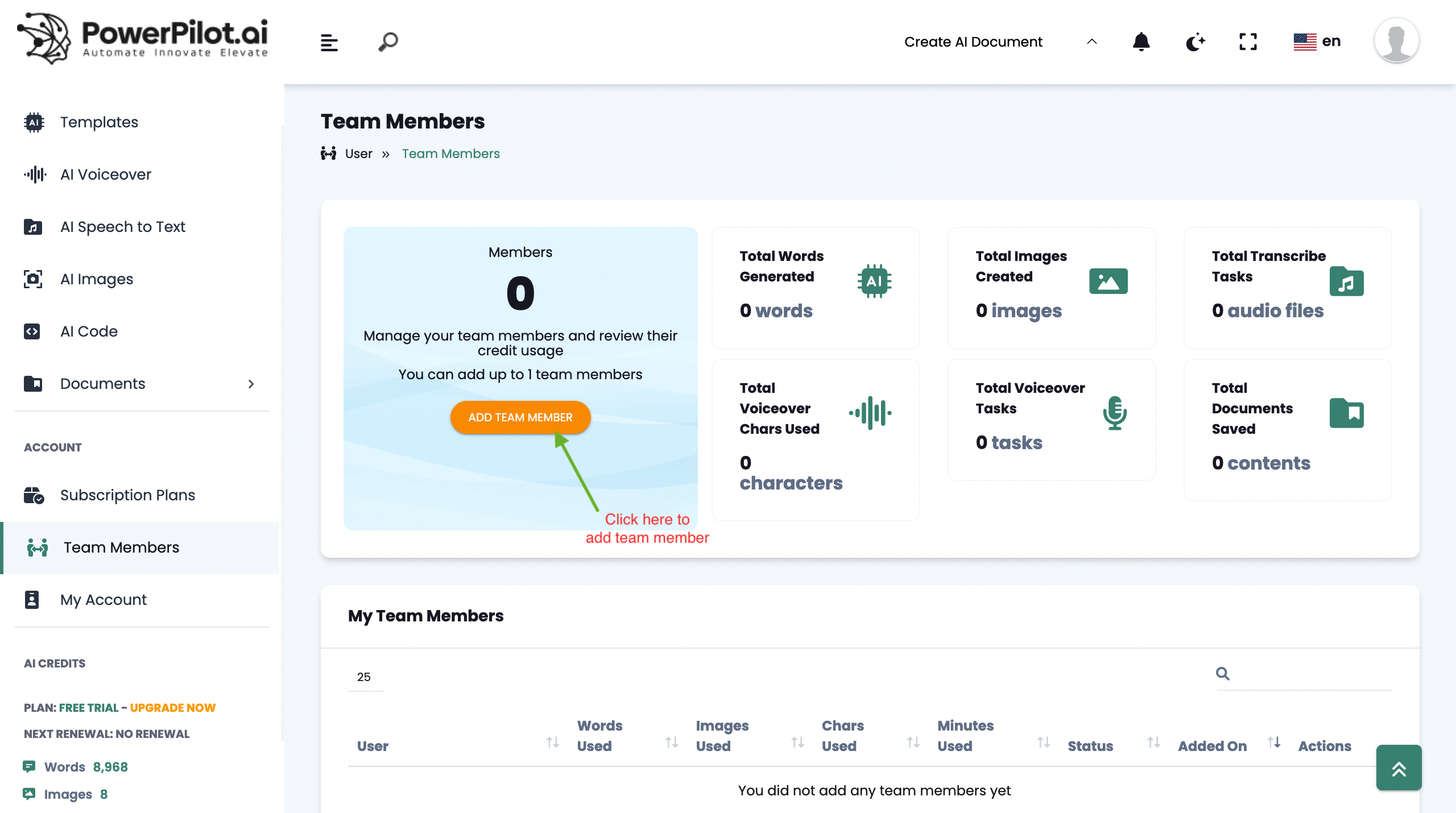
Team
Here you can add your team members according to allowed team members in your plan.
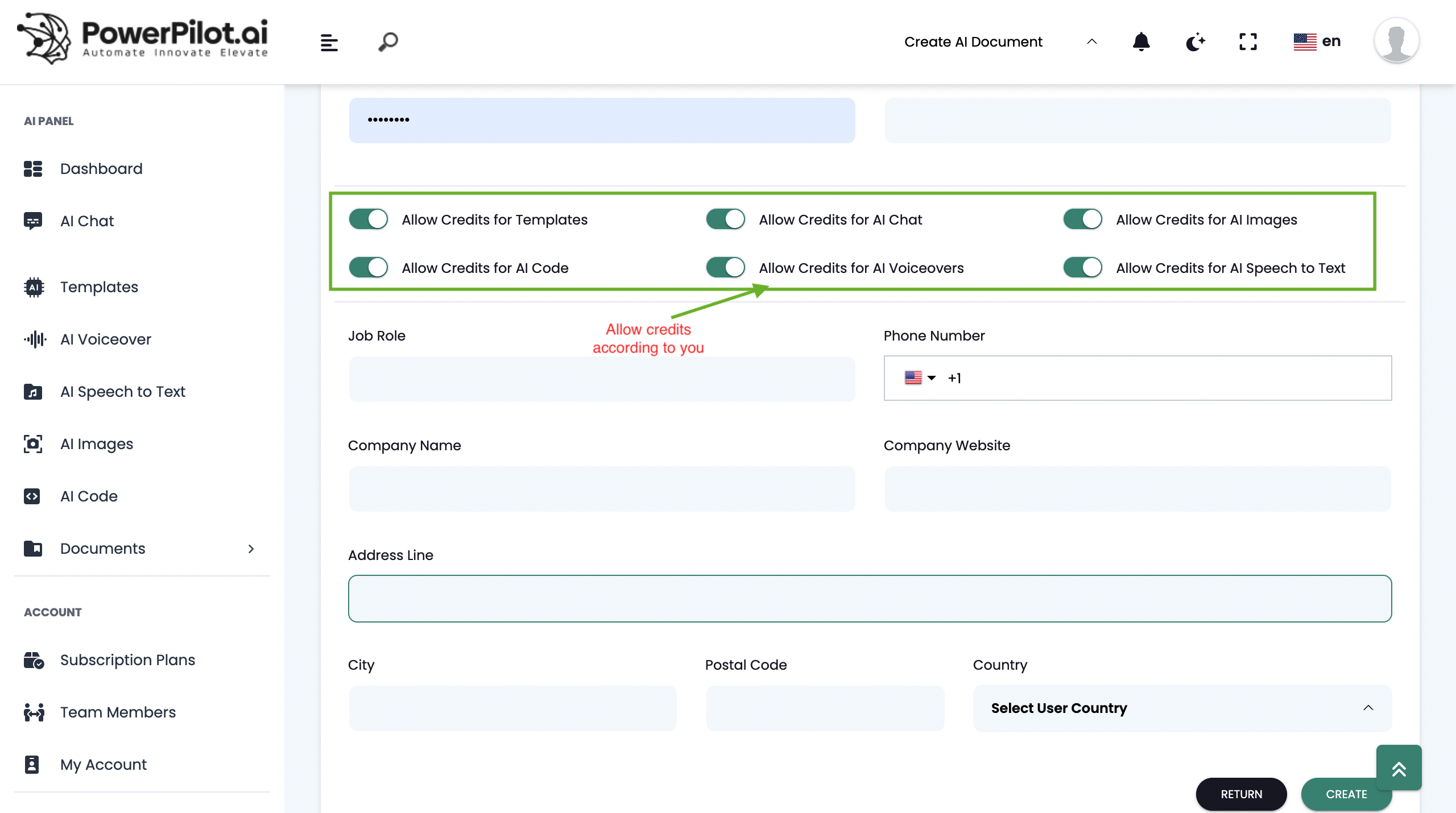
Fill all required details of your team members and click on create.
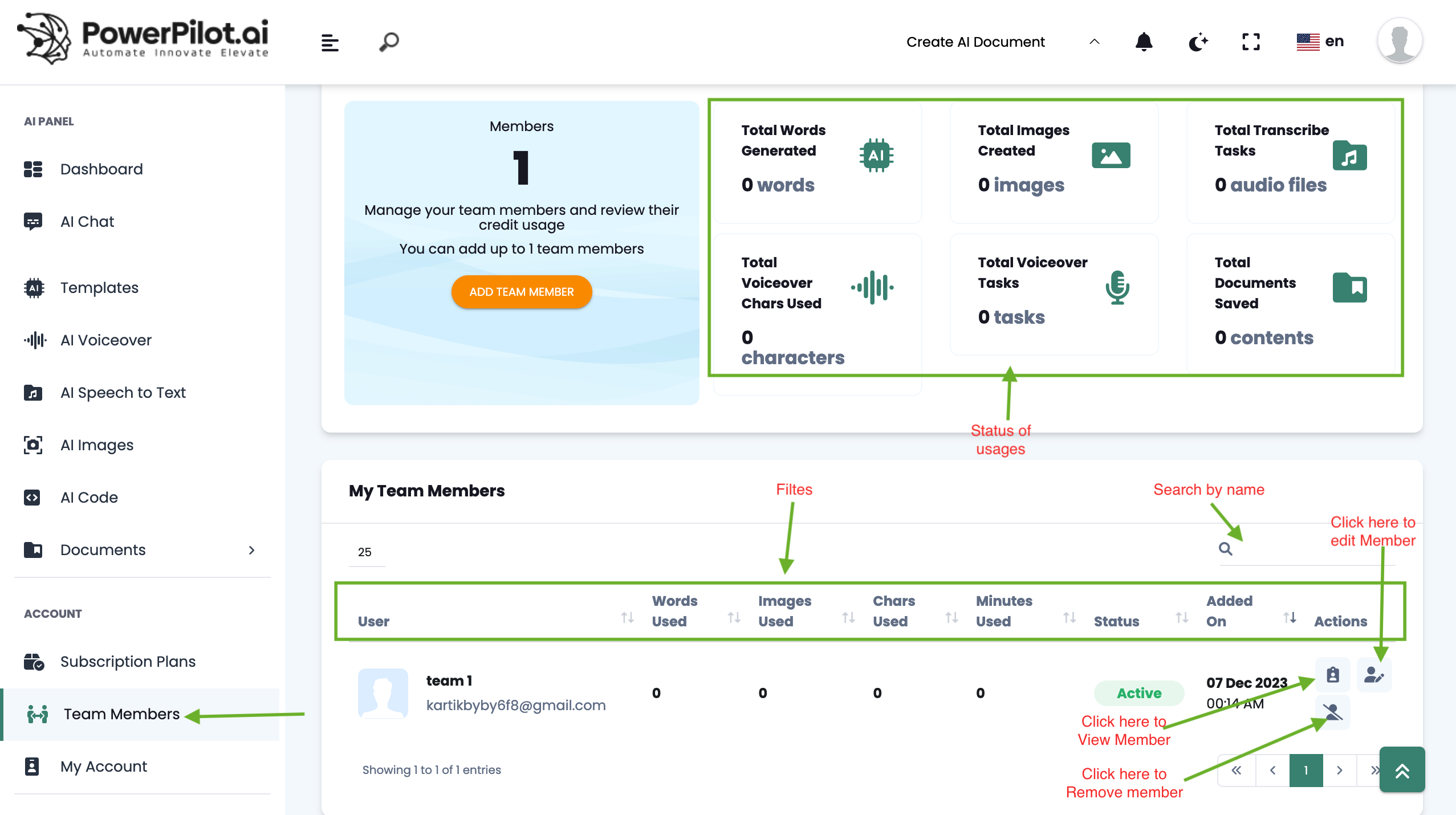
After creating you can see the member on team members page and you can manage your team member from here .
My Account
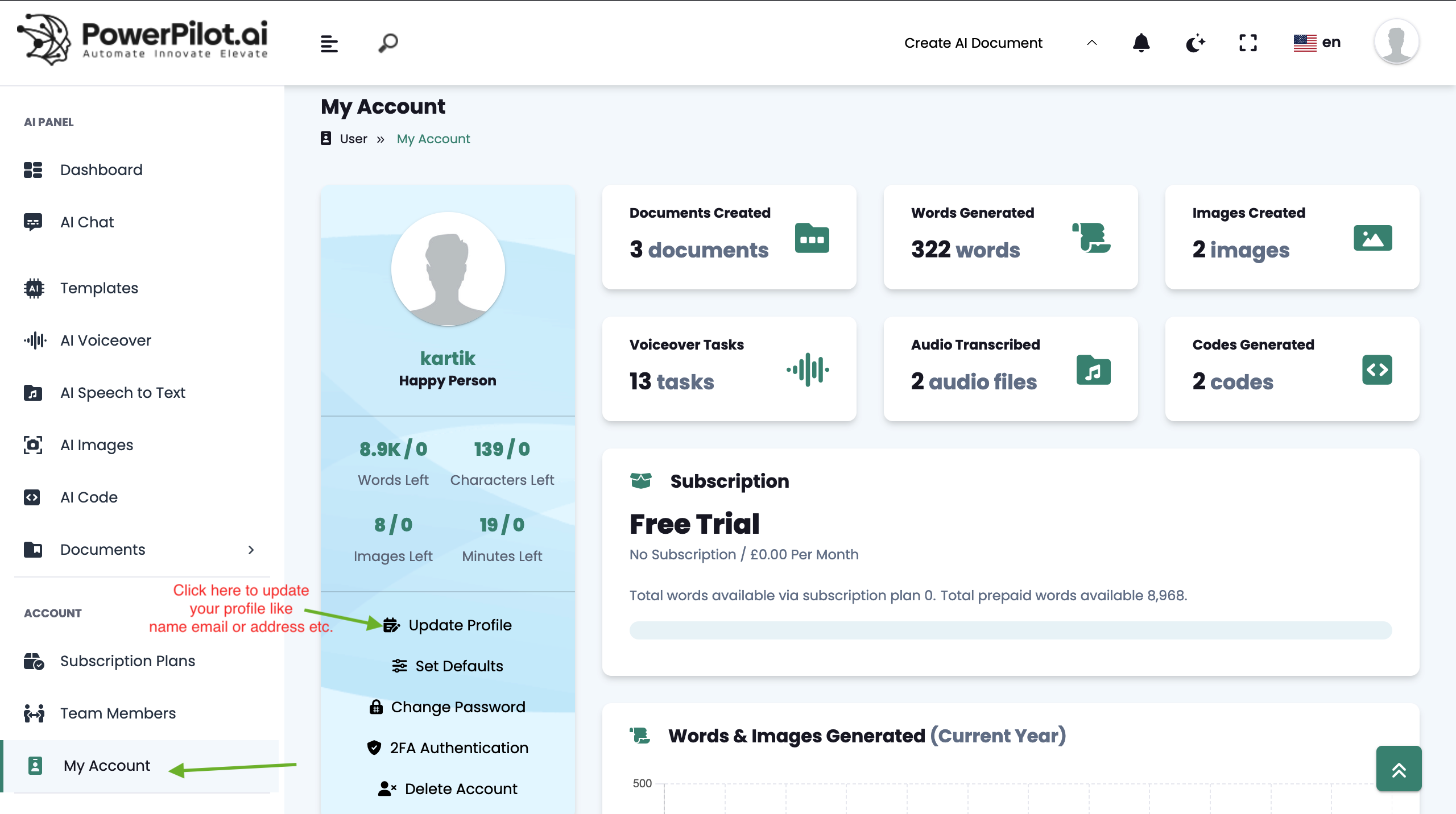
My Account
Here you can all your account details and you can update your profile details like name, email, address etc...
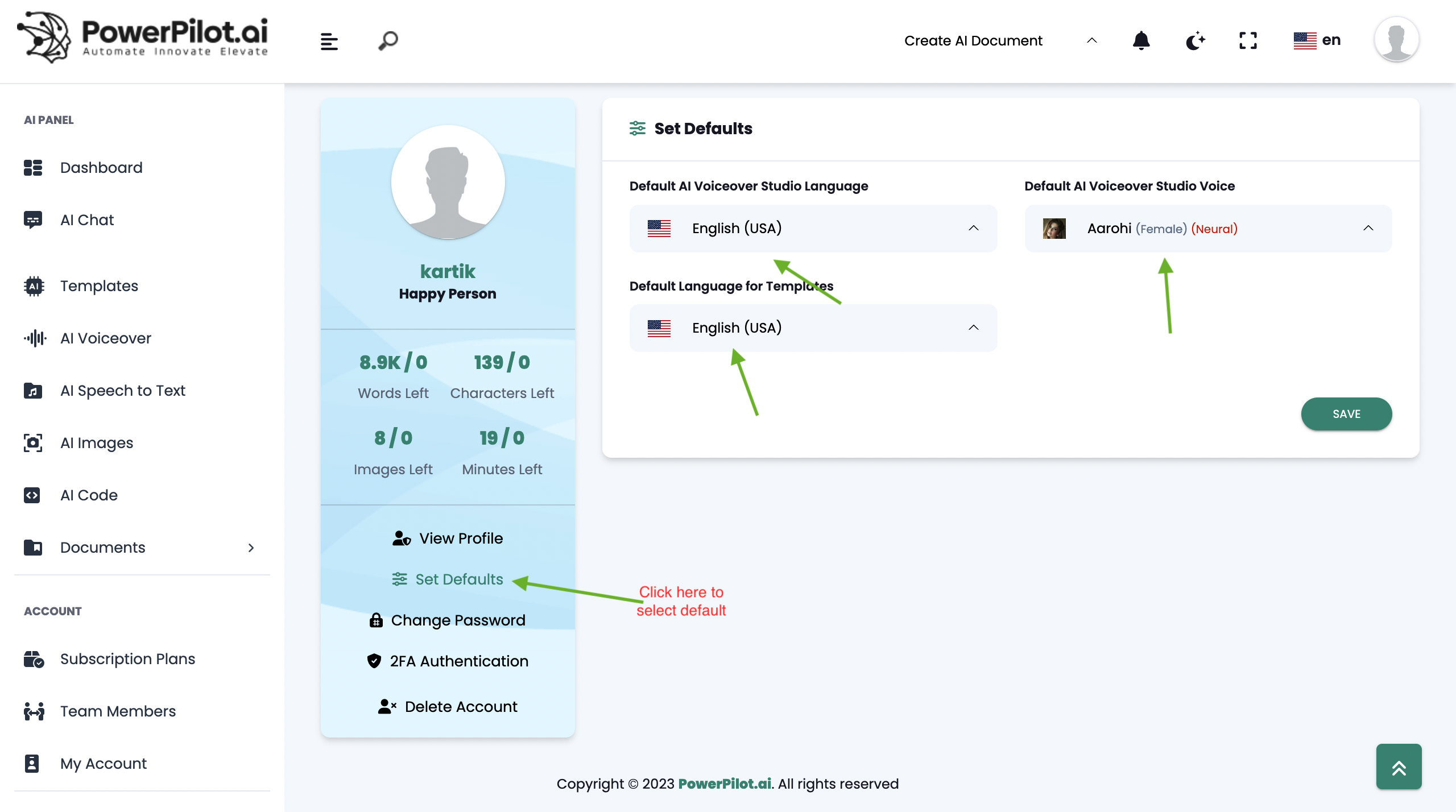
Defaults
You can select defaults by clicking on set defaults for your ai tools like languages and voices.
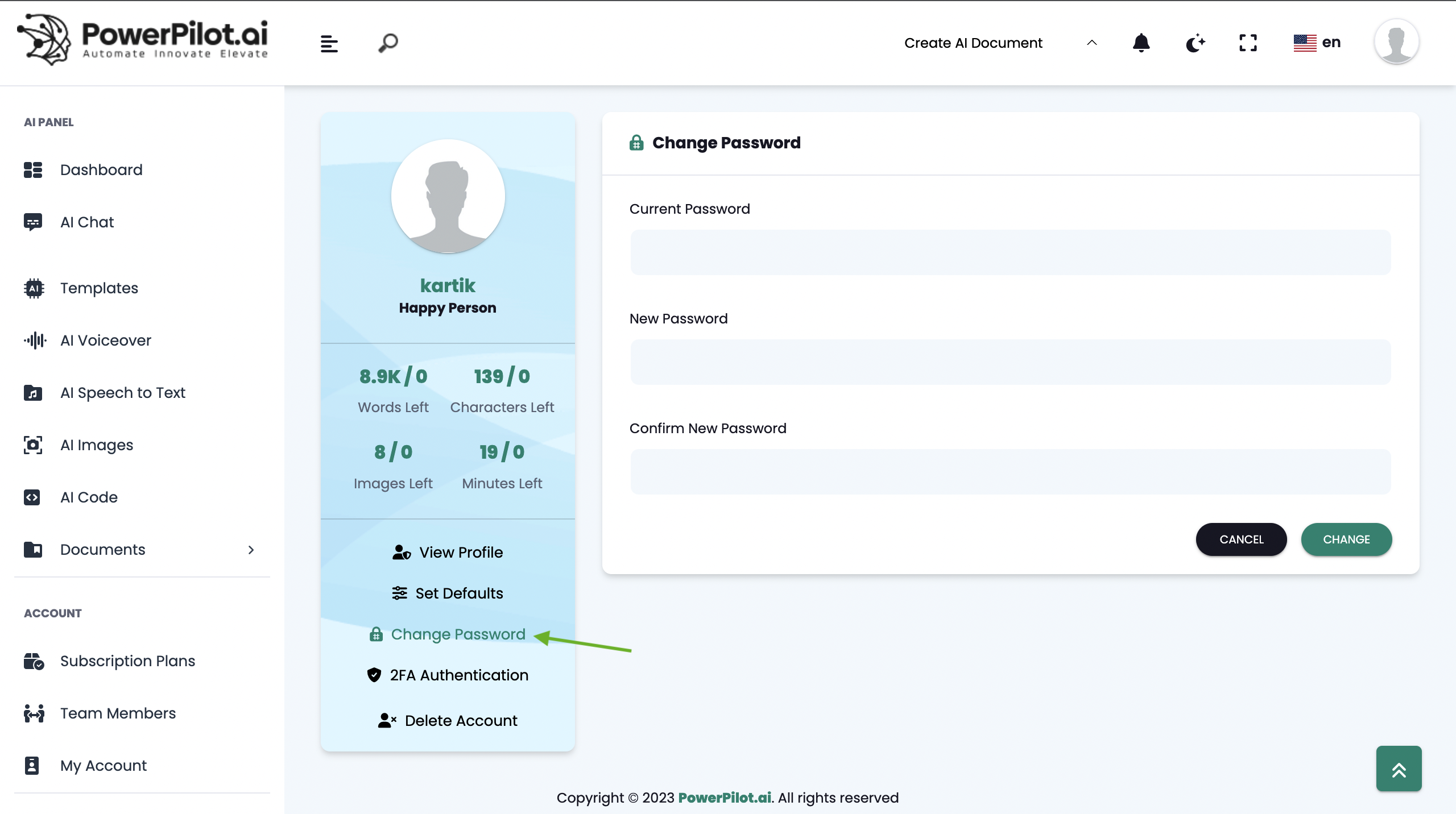
Change Password
You can change password by clicking on change password.
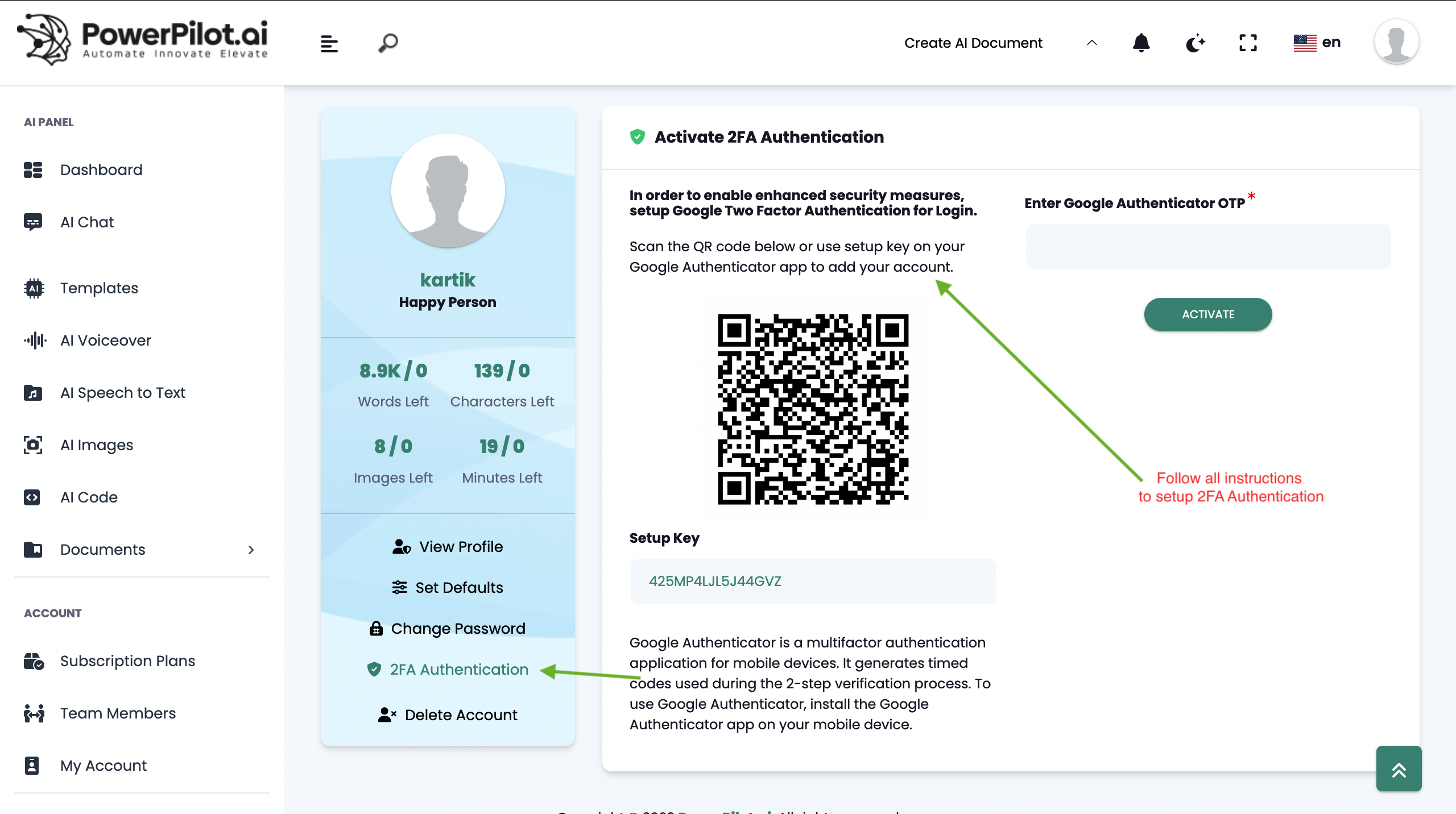
2FA Authentication
You can Setup 2FA Authentication for security by clicking on 2FA Authentication. All you need to follow the instructions.
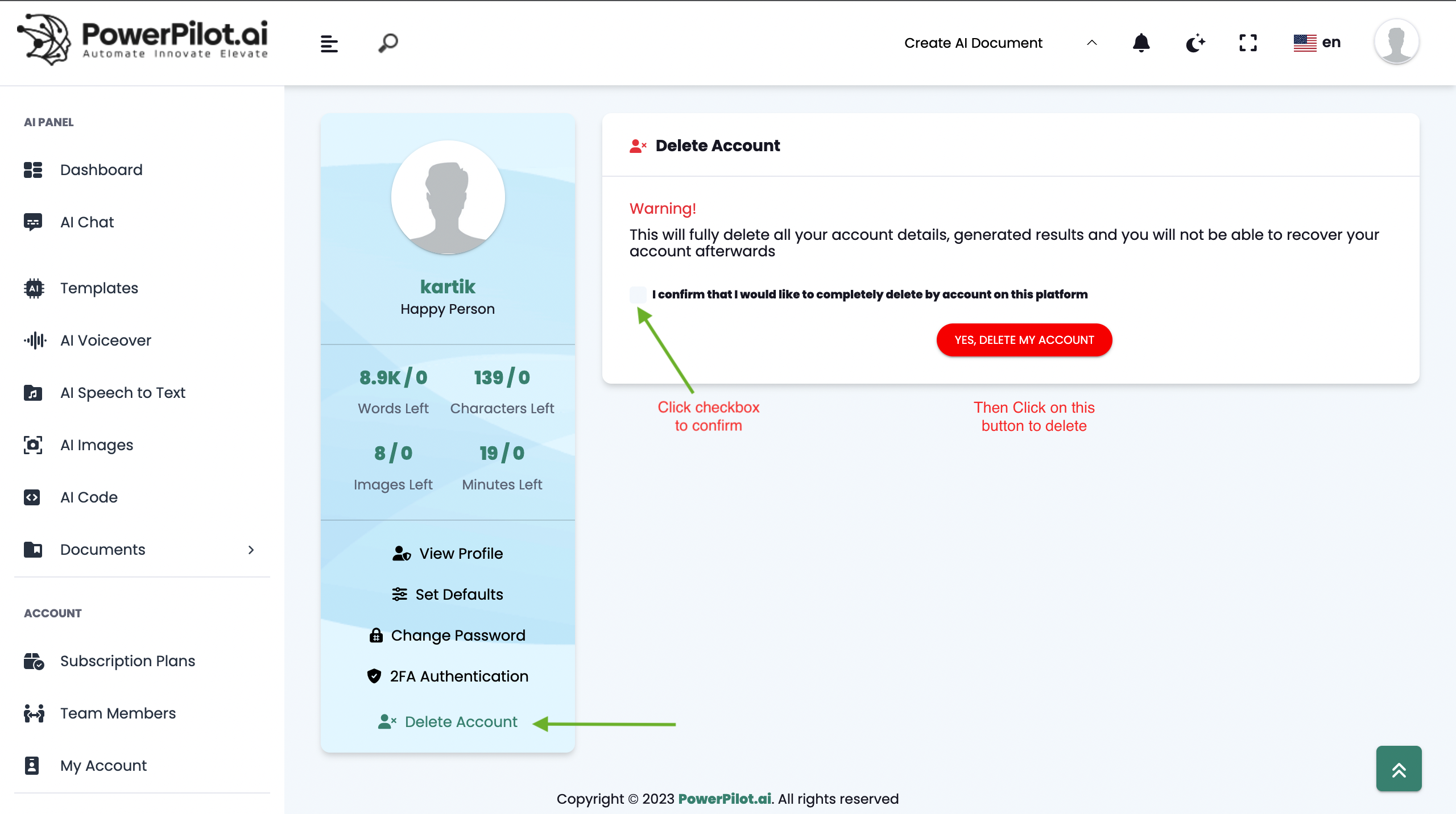
Delete
You no longer want your account you can delete your account.
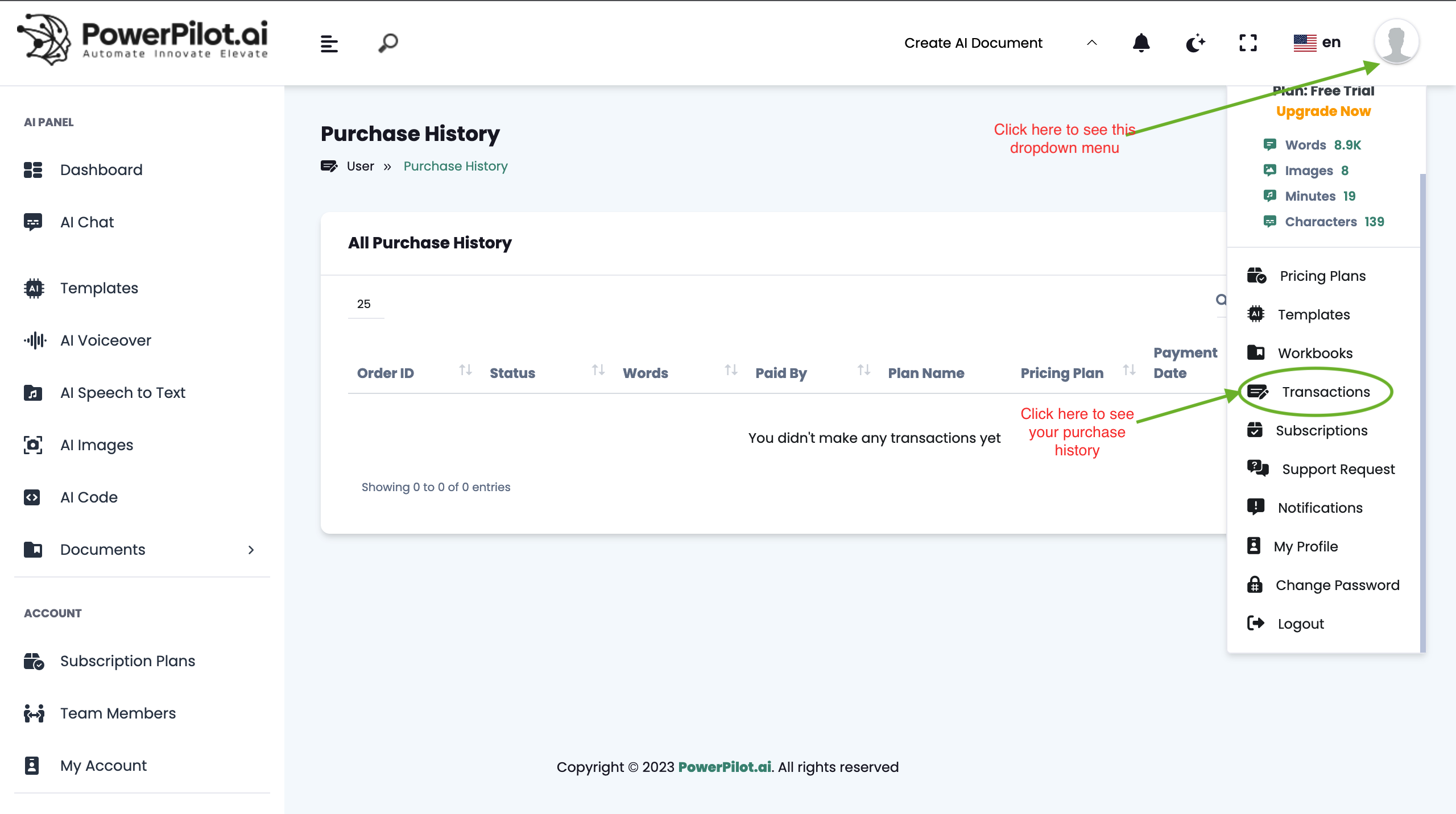
All Transactions
You can see all your purchase history here. And also you can filter by plan name and date etc..
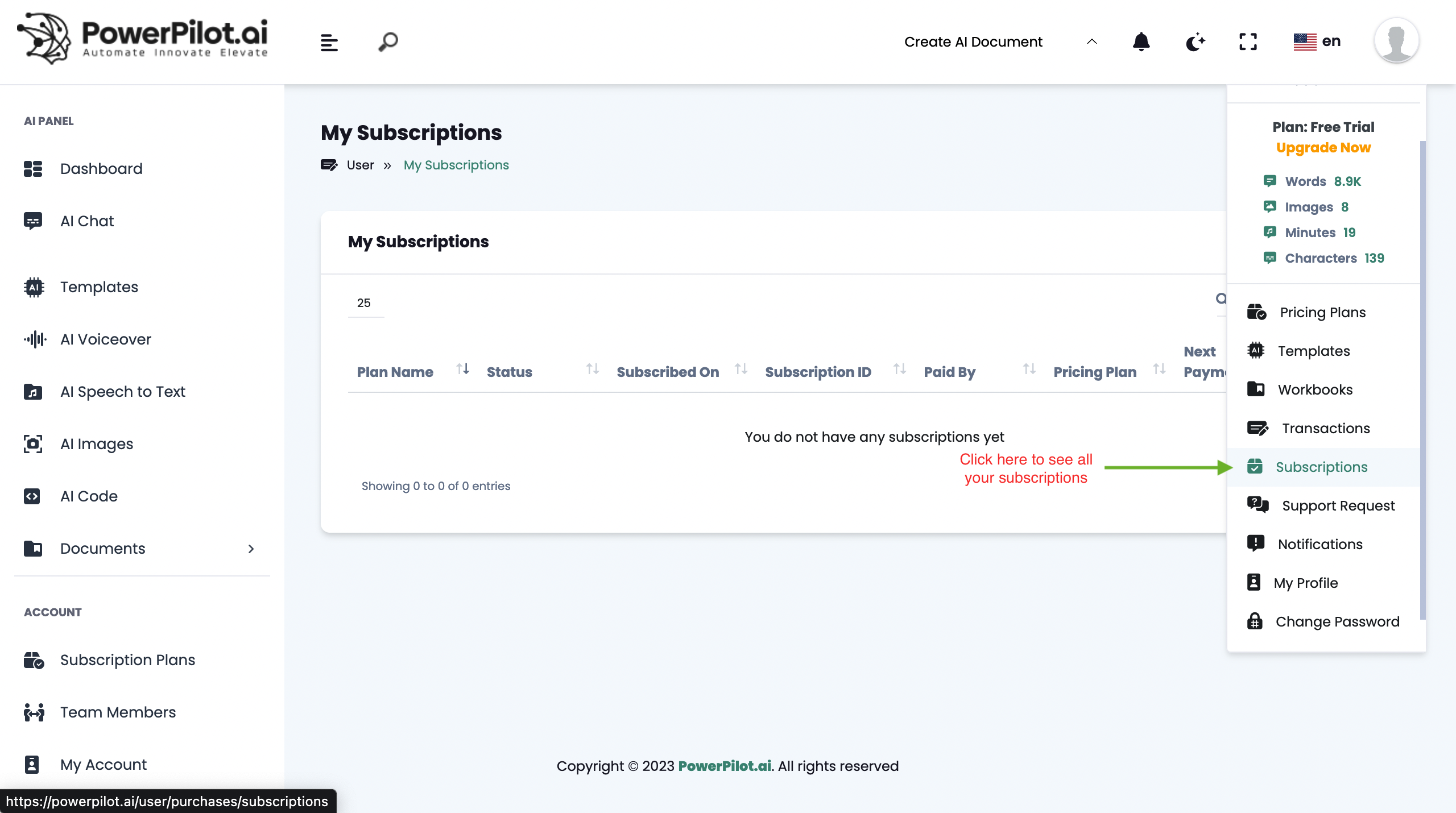
Subscription
You can see all your Subscriptions history here. And also you can filter by name and date etc..
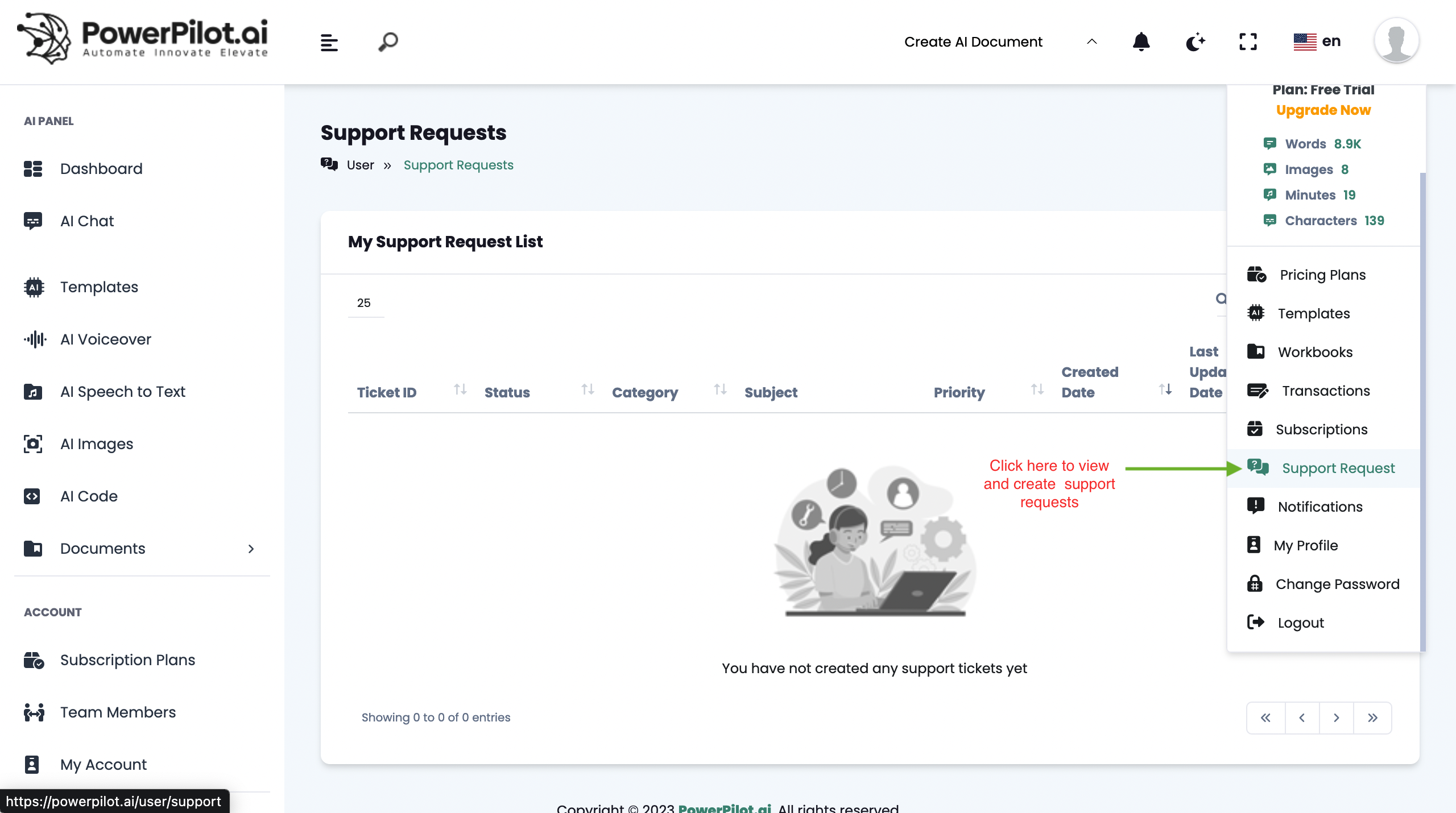
Support Requests
You can see all your Support Requests history here. And also you can filter by Priority and date etc..
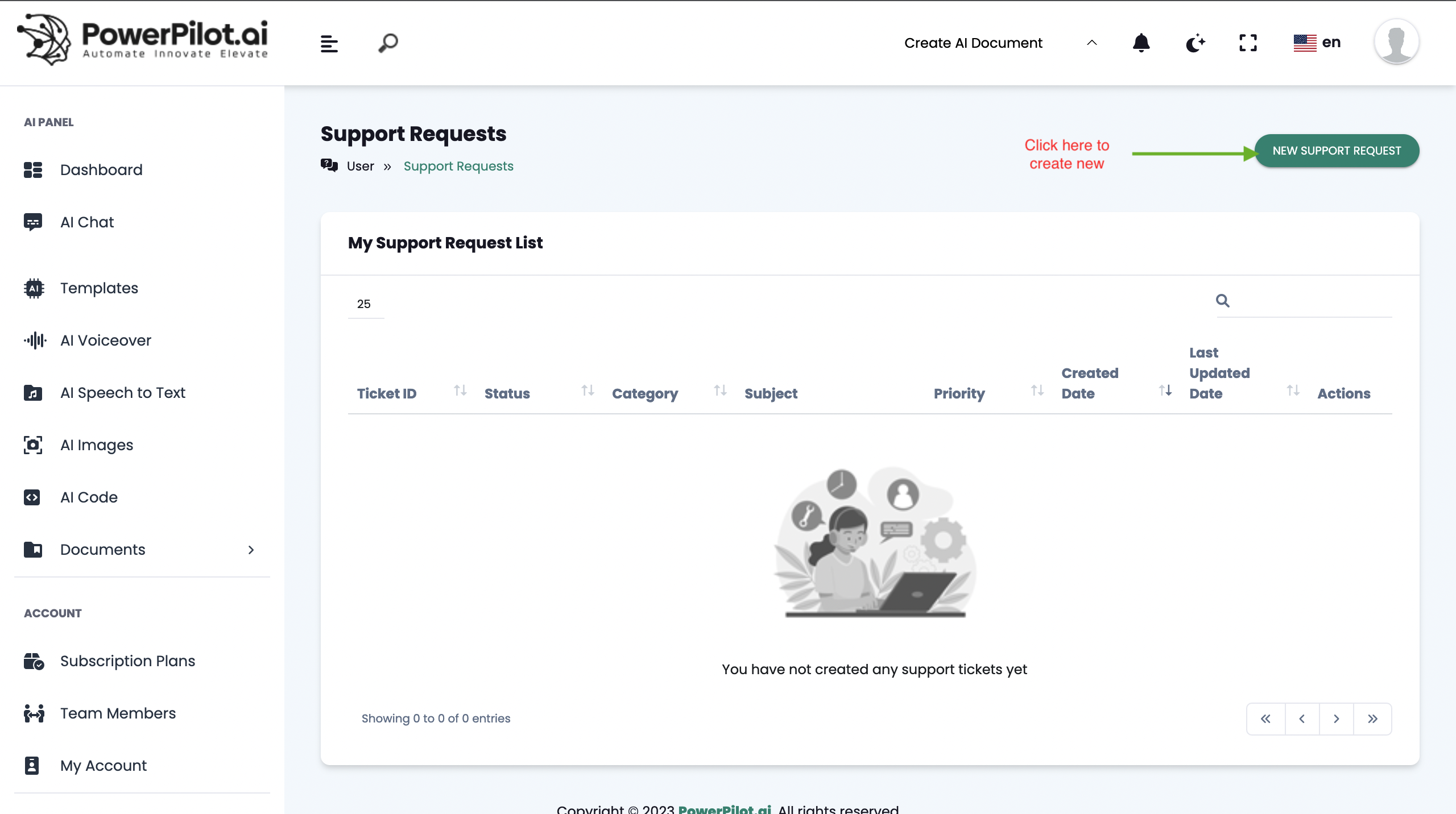
If you want any help or facing any issue you can create new support requests by clicking on New Support Requests button
Social Media
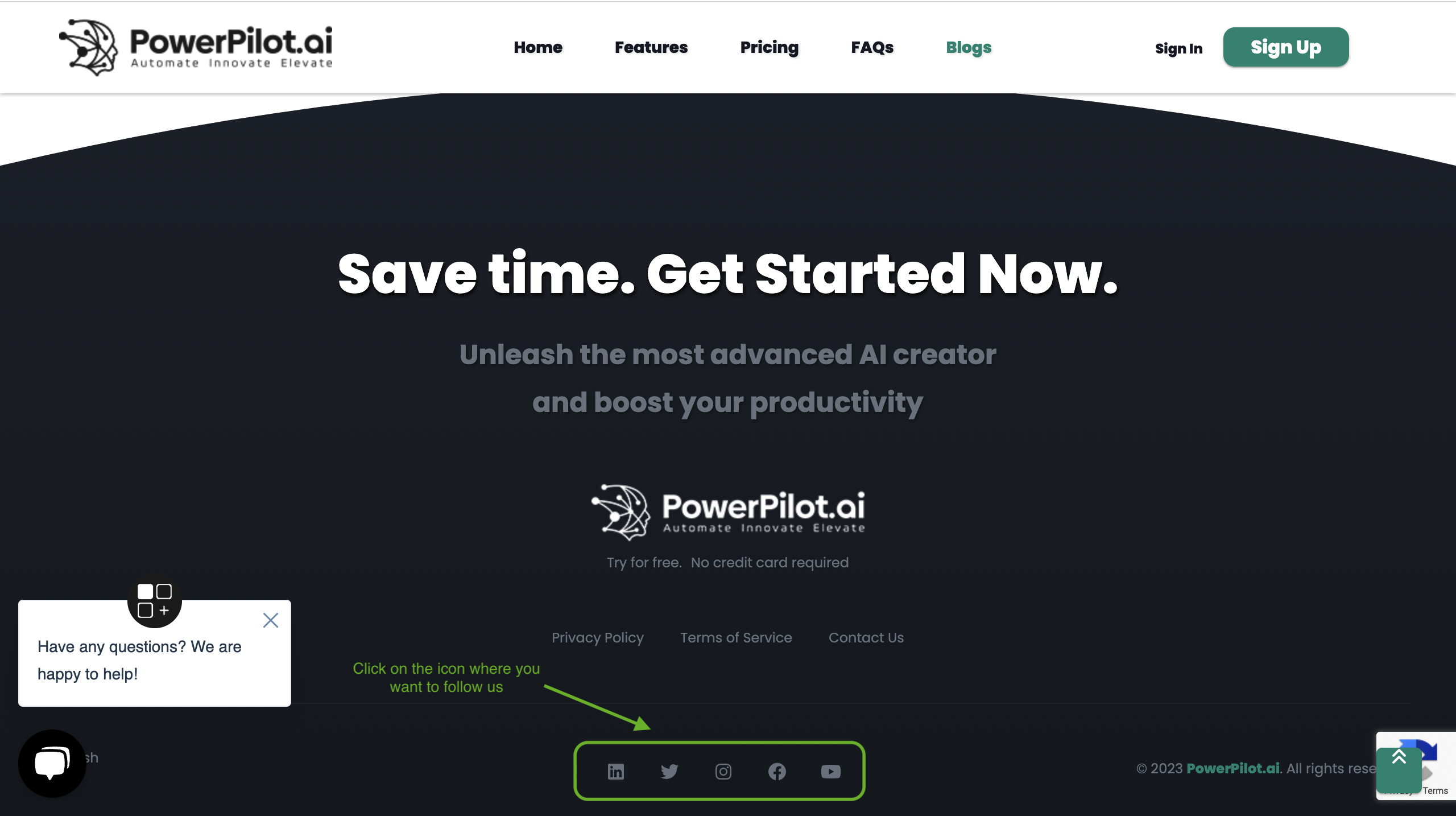
Social Media
You can follow us on social media for quick updates and informations.
Live Chat
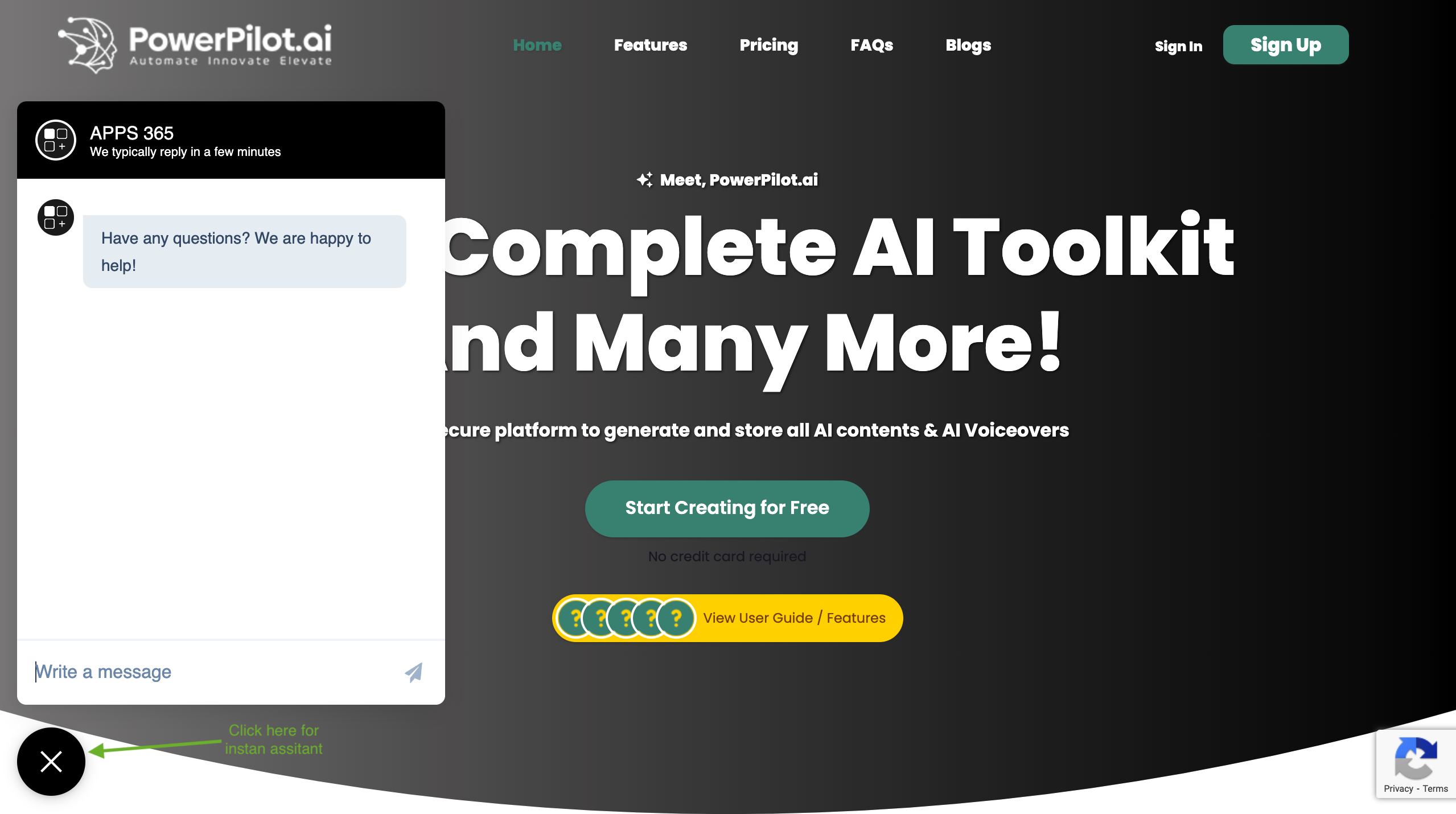
Live Chat
If you are facing a problem Click on chat icon and discuss your problem with us with live solutions .
Forgot Password
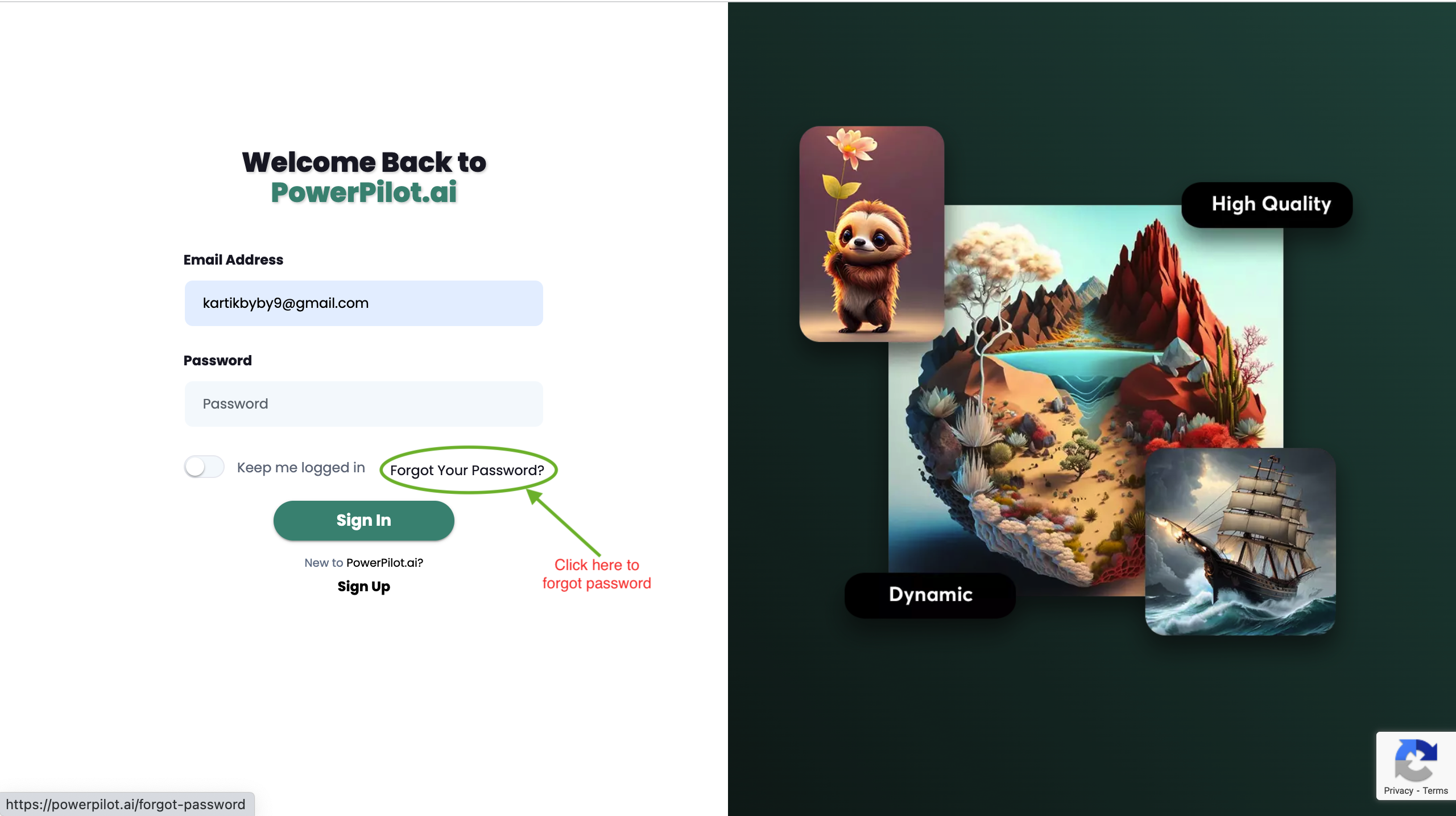
Forgot Password
Don't worry if you forgot your password. You can reset your password by clicking on Forgot your password.
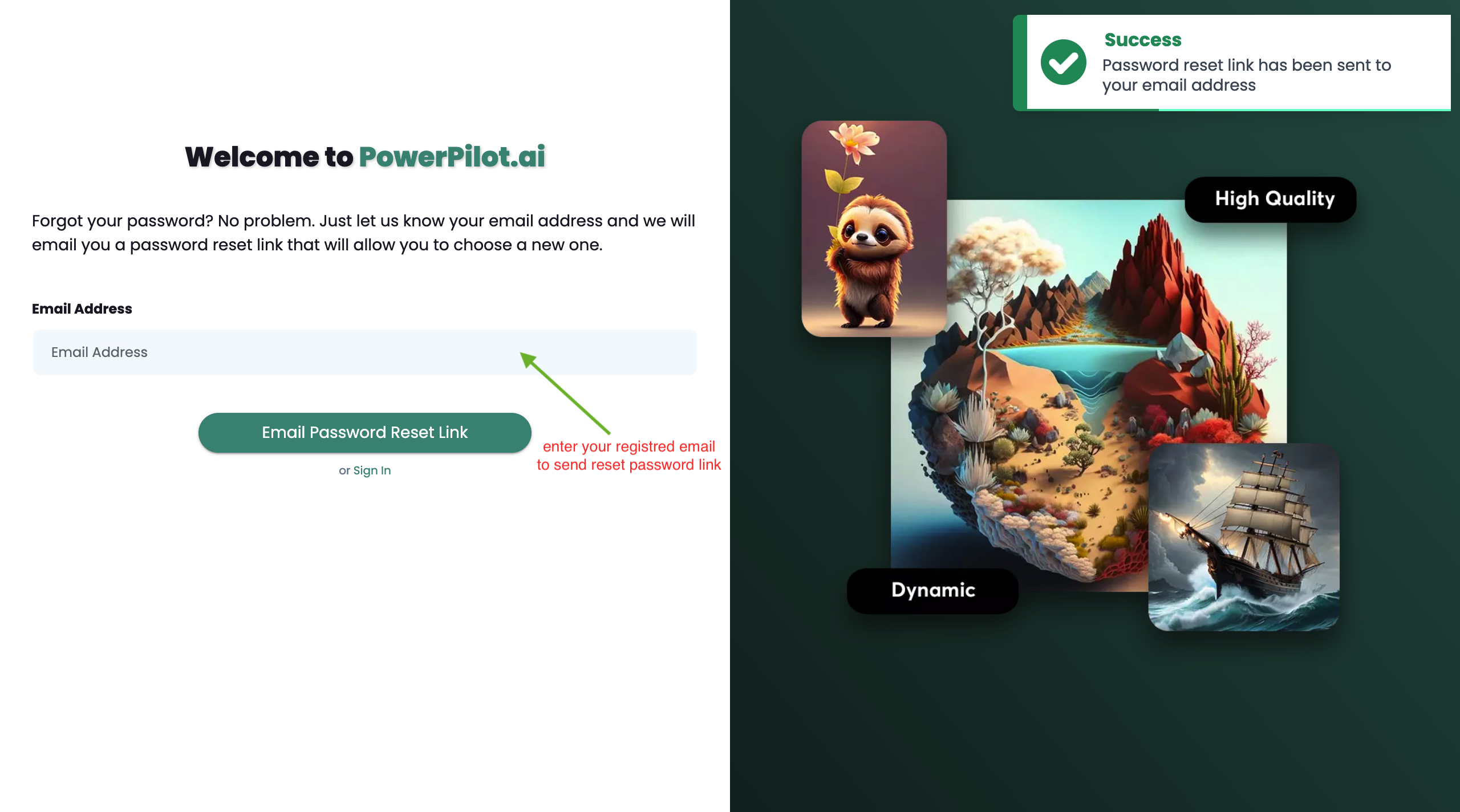
We will send a password reset email to your registerd email id. Please check spam folder also if you don't get it.
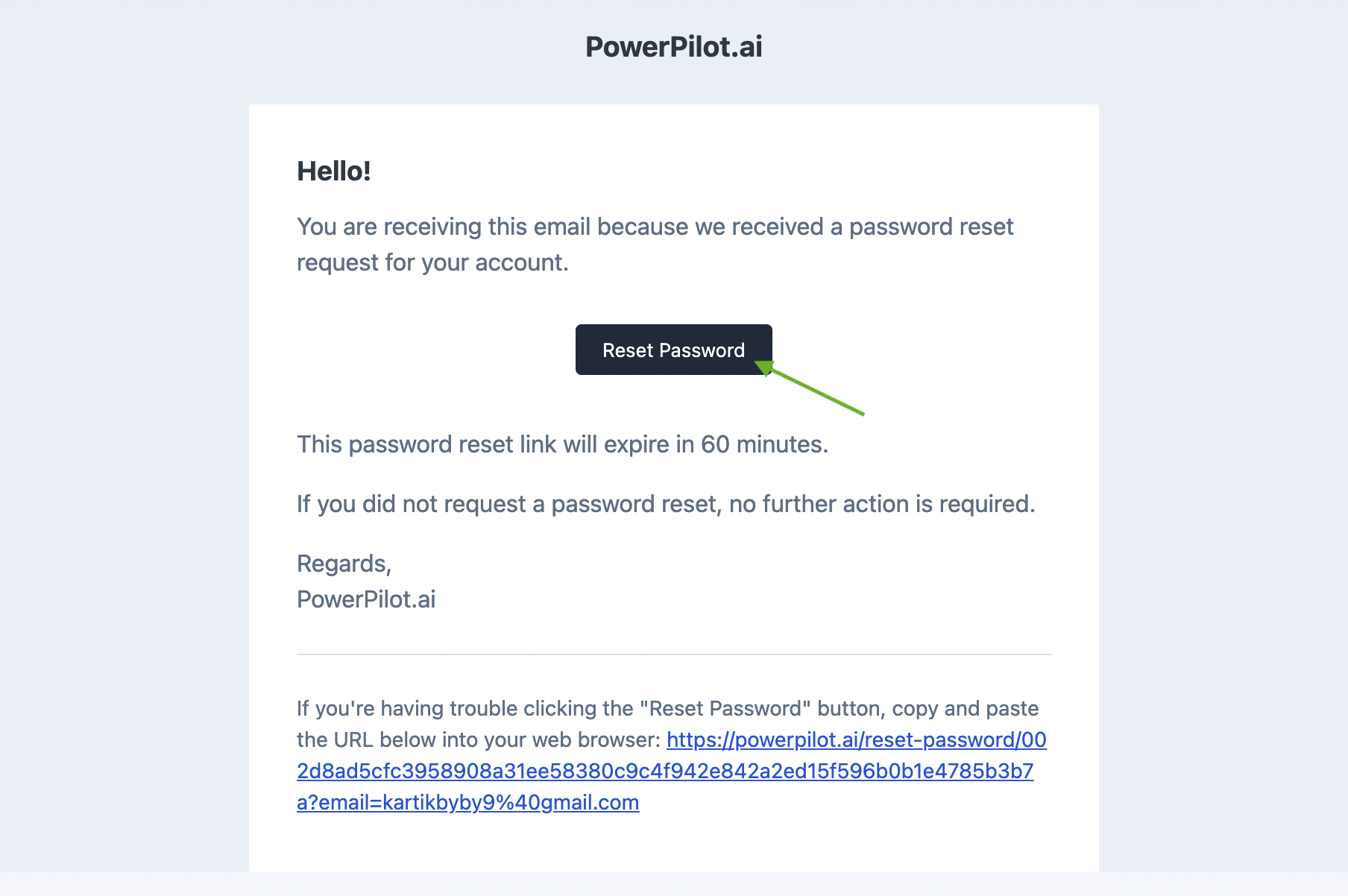
Click on the reset password button to reset password.
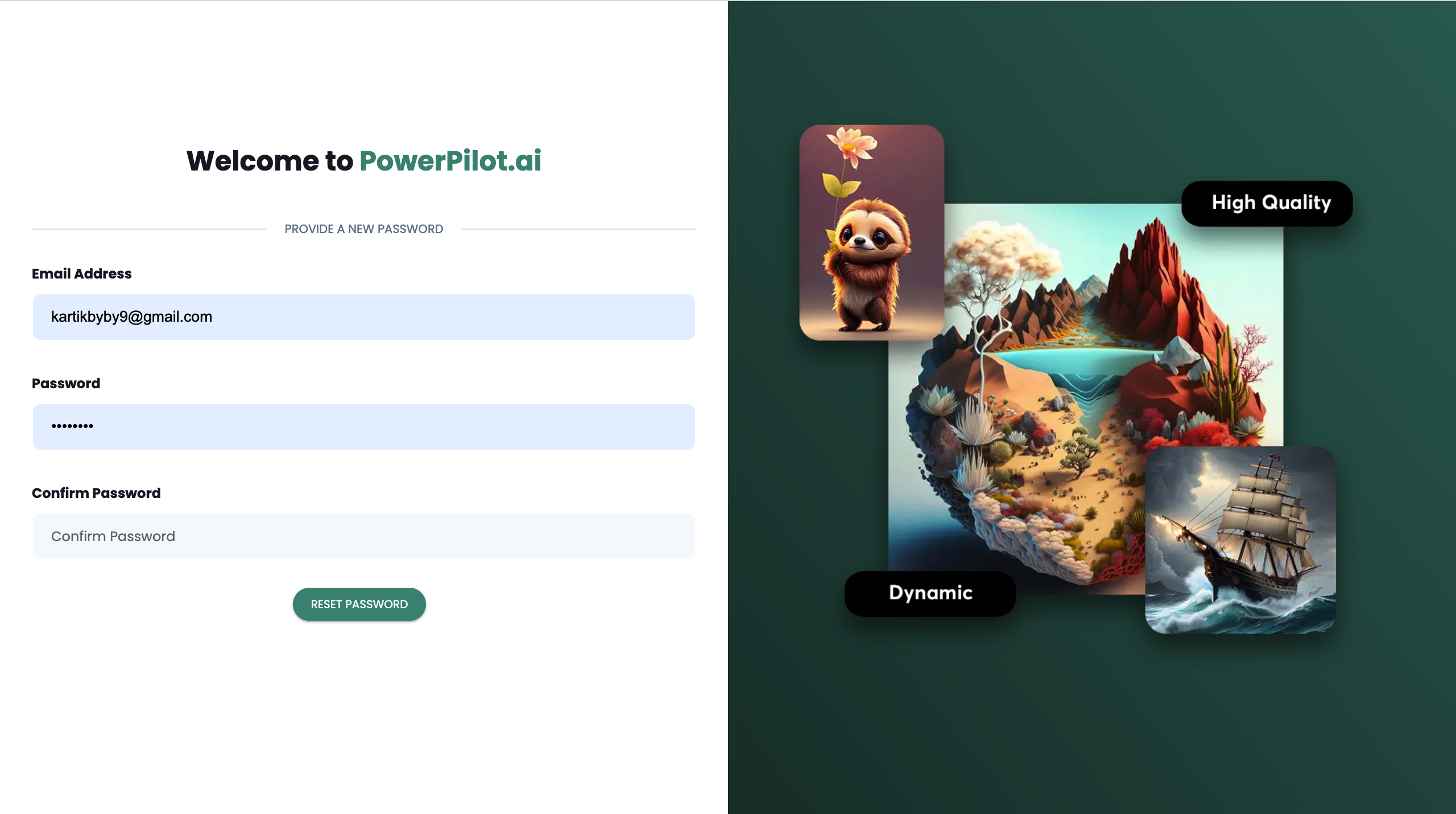
You will redirected to new password page. Fill your new password here and save it. Now you are able to login with your new password .